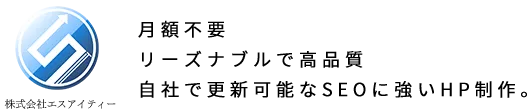【同じブロックを複製する方法】同じレイアウトのブロックなどを複製して活用する方法
ホームページを作った当初より、「よくある質問」や「施工事例」などのページにある実績やQA集が増えていった場合、
自社で増やしていく事は可能ですが、その枠組を作り画像を挿し込みテキストを入れてなど、
1から作っていく事は少しハードルが高い事と思います。
例えば「よくある質問」や「施工事例」のページ
例① よくある質問のFAQなど

例② 施工実績など
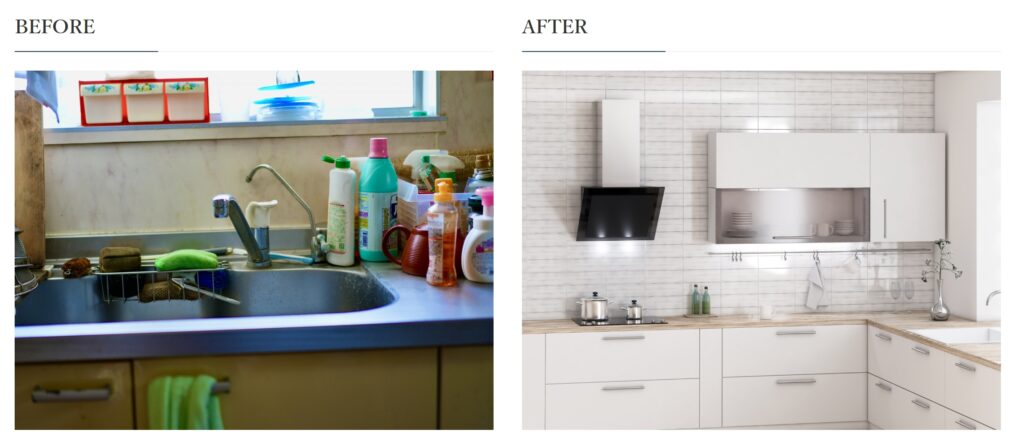
そのため一から作るよりも、簡単にブロックを「複製」して修正するという方法があります。
そこで今ある作られた枠(カラムブロックと言います)を複製して、
その画像を変えたり、テキストを変えるといった簡単に複製する方法を、今回ブログでご紹介いたします。
まずは該当の固定ページの編集画面へ
まずは管理画面にログインをして、
【固定ページ】ー【固定ページ一覧】より
編集したい固定ページを開きます。
すでに作られたブロックパーツをクリックすると、
クリックした上に編集メニューのバーが表示されます。
「複製」をすれば簡単に同じものを増やす事ができます


上記のように複製したいブロックを確実にクリックして【︙】をクリックするとコピーや複製などの項目が表示されます。
その中の【複製】を押すと同じ文字ブロックが下に複製されます。
その後の文字の変更は、直接入力で編集可能です。同型のものを増やしていきたい時はこのやり方が一番簡単です。
※補足 カラム(枠)のブロックのクリックは少し難しい・・・
次に左右に写真がセットされた枠(カラム)ブロックを複製したいと思いますが、少しだけクリックする箇所が難しくなります。
その理由は、この枠には何層にもブロックが重なって作られているため、
今自分がクリックしたブロックが求めるブロックをクリックしていない場合があるためです。
※イメージでいうとミルフィールのようにブロックが何層も織りなして作られているイメージです。
そのため今クリックして選択しているブロックがどこの層で何なのか、
下記の画面でいうと
一番下の「固定ページ>カラム>カラム>画像」という所と、
右側の編集バーの「画像」と表示されている所を確認すると、
今自分がクリックしているブロックが何でどこなのかが分かります。
※下記の例の場合、このまま複製をすると画像だけが複製されて2枚連なり崩れてしまいます。
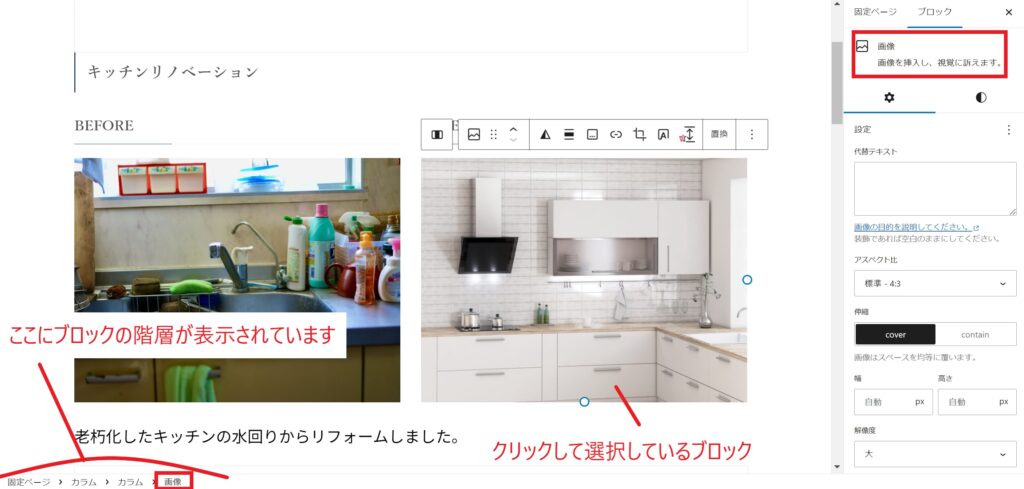
複製するのは一番初めの「カラム」ブロックです
クリックすべきブロックの確認や今自分がどの層のブロックをクリックしているかを確認するのは、
画面一番下の>層が表示してある部分を見ると一番わかりやすいです。
今回は「画像」から2つ左にある一番初めの「カラム」の文字をクリックします。
すると全体の枠となっている「カラム」ブロックを選択できます。
【ポイント!】
そこの文字を直接クリックする事でも、ブロックをクリックした事になるので、マウスで適当にクリックするより確実に選択できます。
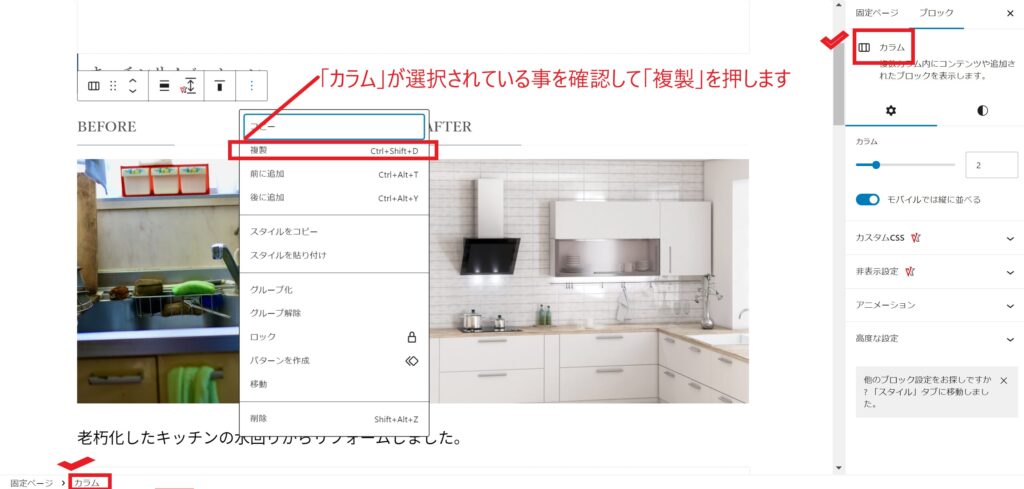
ではそこの「カラム」が選択されている事を確認して、
【︙】を押して「複製」を押します。
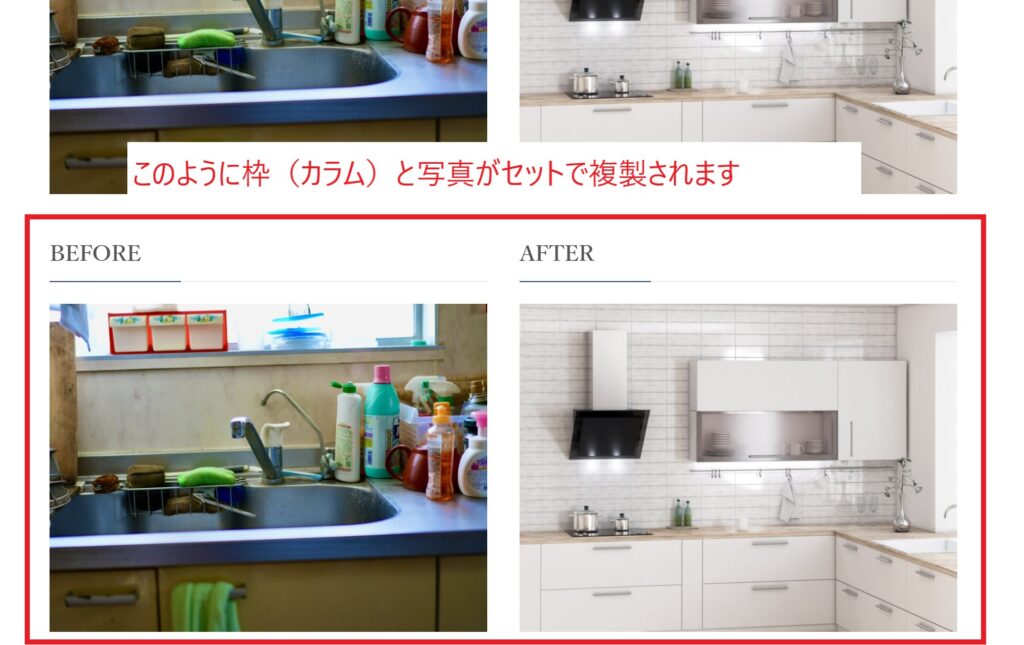
するとカラム全体を複製したことになるので、その枠内(カラム)にある中身の写真やテキストもまとめて複製されます。
適切なブロックが選択されていれば、このように同じ内容でよければ複製する事で簡単に増やす事が可能です。
複製した後は簡単に写真の置換&テキスト修正が出来ます
カラムブロックの複製のあとは同様に写真の差替をしたい「画像」ブロックをしっかりクリックして、
写真をアップロードして置換したり、文字もそのまま「段落」や「見出し」ブロックをクリックして手打ちで修正が可能です。
※また上部の編集バーには、ブロック自体の並び替えを簡単に上下に変える機能や、
画像の上下に空白を入れたりする機能もありますので、慣れていきたら一度試してみてください。
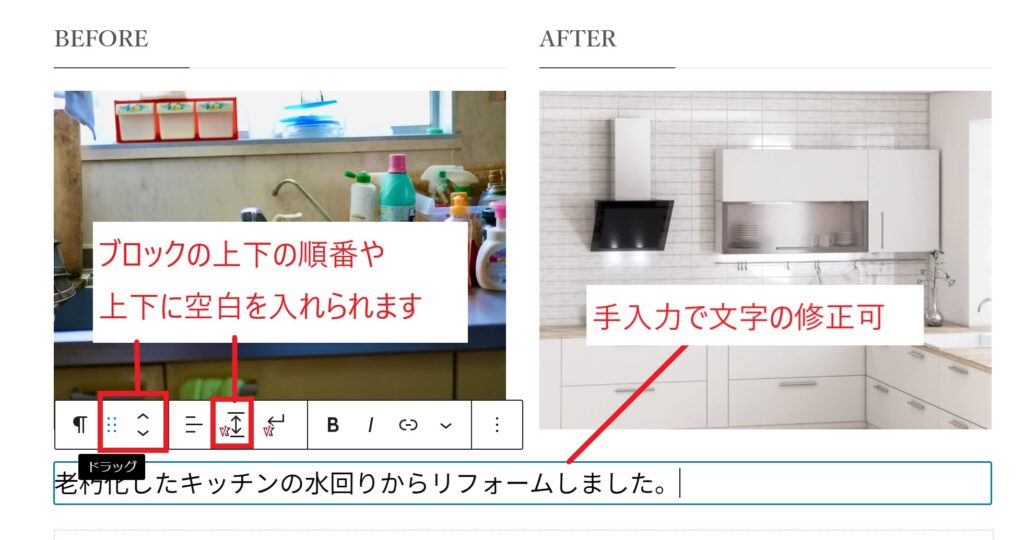
以上が、カラムブロックやその他のブロックでも使える「複製」方法になります。
ぜひこの複製を活用して、実績や事例など増やしていく事で信用実績としてPRできるコンテンツを増やし、
HPを自社の実績と共に育てていただければと思います。
ブロックエディターの編集マニュアル一覧
- トップページ&固定ページ(ブロックエディター):https://lega-re.com/archives/6513
- 投稿(ブロックエディター):https://lega-re.com/archives/6955
- テーブル表内の行や列の変更方法:https://lega-re.com/archives/8826
- ブロックの複製追加方法:https://lega-re.com/archives/8731
- PCへバックアップデータを取る方法:https://lega-re.com/archives/3147