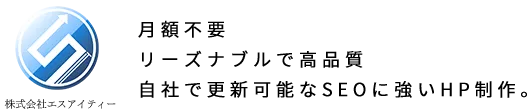【トップページ編集】「ブロックエディター」の固定ページでテキスト編集や画像差替のマニュアル
トップページの文章や画像を編集変更したい場合の編集方法をご案内いたします。
WordPress管理画面からまずは、
【固定ページ】ー【固定ページ一覧】
を開いてそれぞれ固定ページが並んでいる中でーフロントページと紐づいて表示されている、
今回の例では「トップ」からになります。
※トップページ以外でブロックエディターで作られた固定ページの場合も同様です
それでは順に説明していきます。まずは「固定ページ一覧」を開きます。
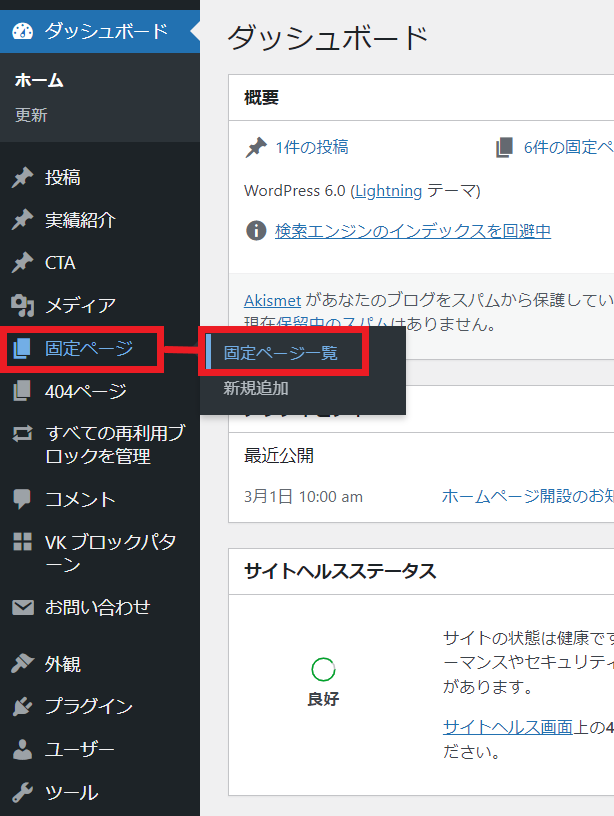
作られた固定ページの一覧が表示されますので、
【トップ】
のタイトル名をそのままクリックします。
※サイトによっては「ホーム」や「トップページ」など名称は各サイトで違います。
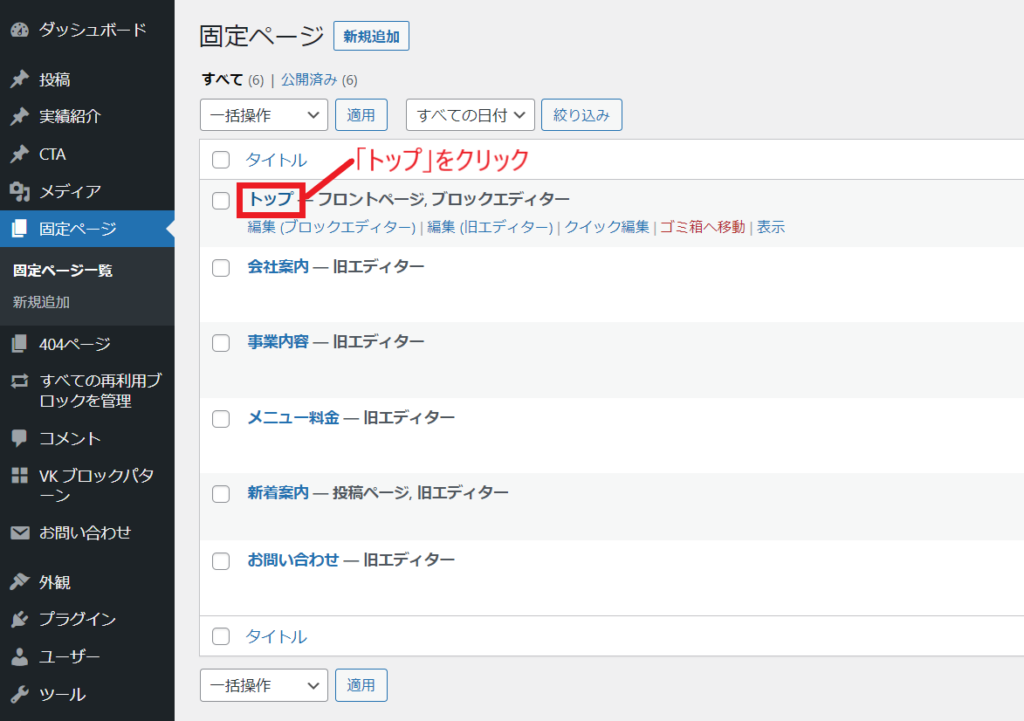
するとトップページの編集画面が表示されます。
編集画面をブロックエディターと言います
この編集画面を「ブロックエディター」といいます。
左画面で公開ページと同じような画面を編集画面として、
それぞれで作られた箇所(ブロックといいます)をクリックして直接テキスト編集ができたり、
編集メニューバーからフォント・色の変更や画像変更などが行えます。
①右側面に編集などのメニューバーが表示されています。右側タブの「スタイル」が主にアレンジができる項目です。
編集したい箇所(パーツ)をクリックすると、
②上部にも編集メニューバーが出て、
それぞれ編集メニューが2か所に準備されており、また項目も違います。
そのため2箇所をそれぞれ▼のような下矢印を開くなどしてそれぞれ確認します。
それでは最低限抑えておきたい箇所をピックアップして説明をします。
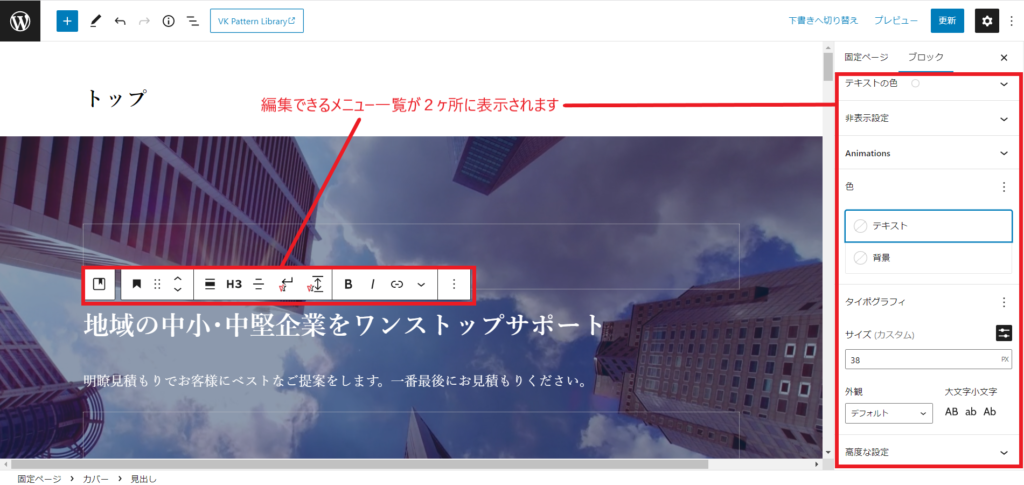
テキストの編集や追記する方法
テキストの編集したいブロックをクリックする事で、
直接文字の修正やテキスト入力ができるので簡単に編集が可能です。
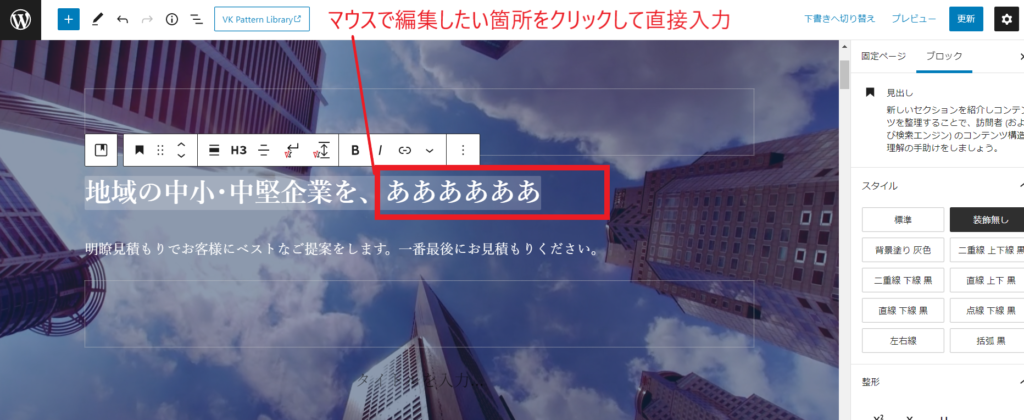
クリックした時に表示される上部の編集メニューでは、
「文字の配置」「文字を太字にする」「文字にリンクを貼る」などの編集可能です。
左側面の編集メニューでは「文字サイズや色の変更」などができます。
※慣れてきたら色々と変更やアレンジできるメニューが下矢印や︙を開くとありますので確認活用ください。
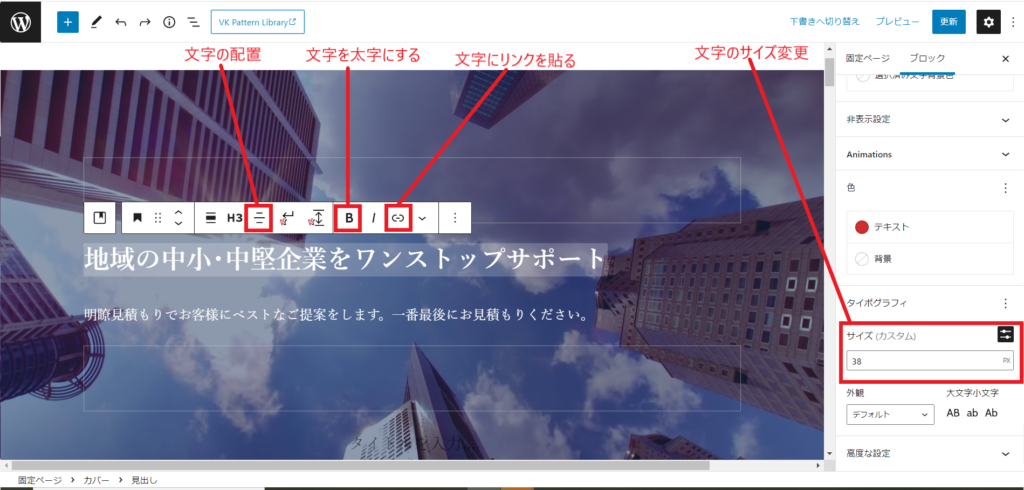
変更内容を正しく表示されているかは画面右上の「プレビュー」を押して確認します。
編集内容を確定したい場合は、画面右上の「更新」を押すと上書きされて反映されます。
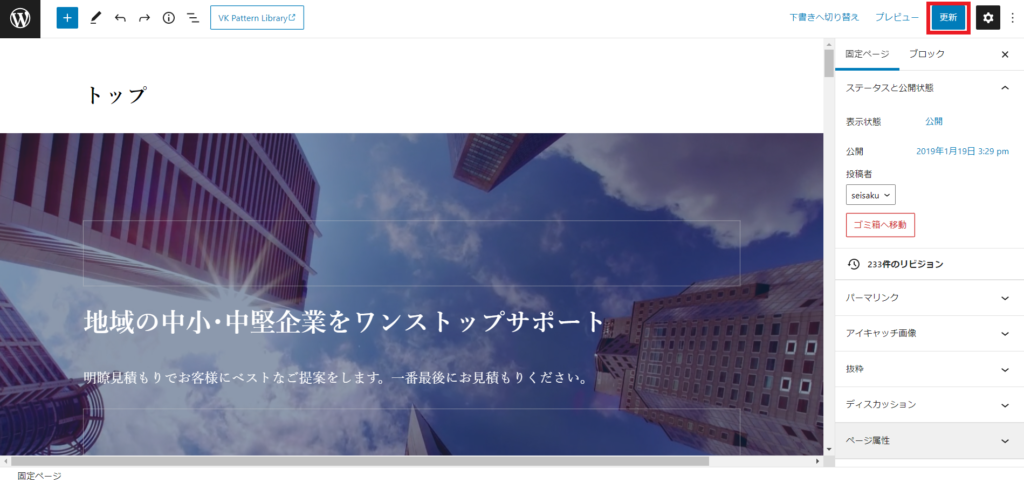
画像の差替・新しく写真をアップロードする方法
変更したい画像のブロックをピンポイントに正確にクリックします。
上部の編集メニューバーの「置換」からすでにアップロード済みのメディアライブラリか、
または新しく写真など撮ってものをアップロード等して変更ができます。
※なお画像を表示するブロックには複数種類がありますので、上部バーに「置換」がない場合は、右サイドバーも確認して画像が設定されている箇所を確認ください。
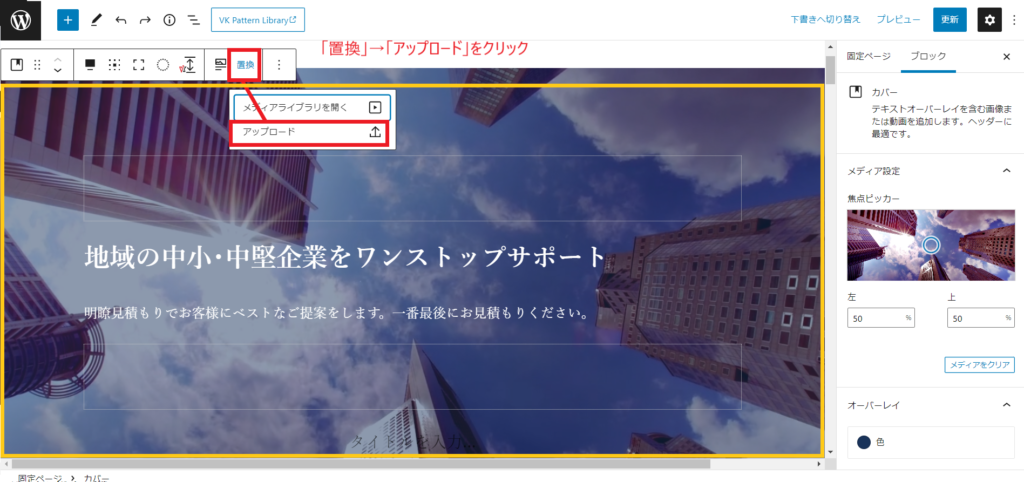
上部バーに置換がある:
「画像」「カバー」
右サイドバーから変更する:
「Outer」「スライダーアイテム」
新しく画像(jpgやpng形式)をPCからWordPressへアップロードして、メディアライブラリに入れる事で以降自由に差替が可能です。
【置換】ー【アップロード】
よりご自身のPCのフォルダから写真を選択してアップロードします。
※スマホやデジカメの写真データは、作業PCへUSBなどを介して保持します。
右サイドバーの「背景設定」から差替するブロックもあります
「Outer」や「スライダーアイテム」ブロックでは上部の編集メニューバーに「置換」がありません。
その場合は右側の編集メニューバーにありますので、そちらを確認して同じ要領で変更します。
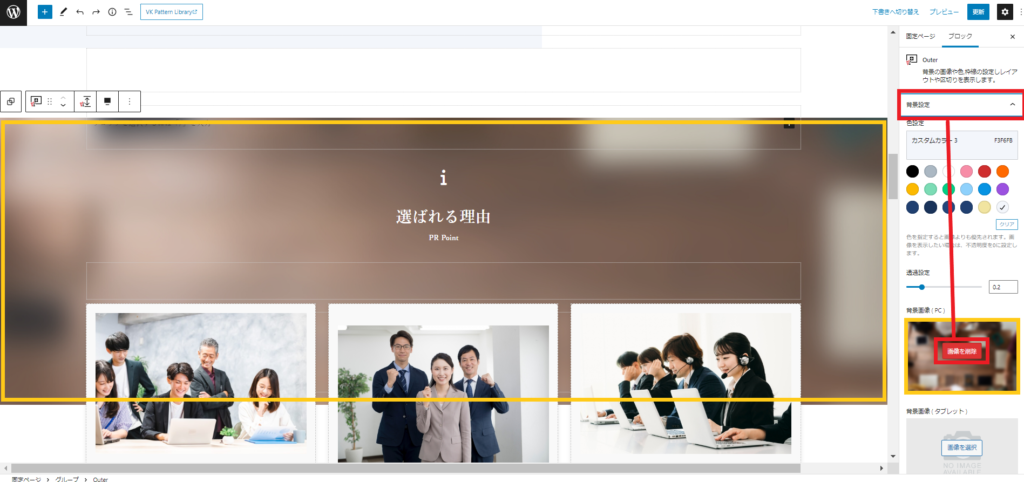
【背景設定】をクリックしてメニューを展開します。
【背景画像(PC)】より背景画像の写真の上にカーソルを持っていくと
「画像を削除」ボタンが表示されますので、一旦現在表示されている画像を削除します。
すると「画像を選択」ボタンが表示されるのでクリックして
同様に「ファイルをアップロード」がら新たに画像を入れて差替下さい。
上の層のブロックが邪魔で、下の層にあるブロックをクリックできない場合
ブロックが層を重ねて作られている場合、下の層にあるブロックがマウスでクリックできなくて、画像などが差替にくいケースがあります。
その場合は、画面最下部にブロックの層が表示されています。
そこから該当のブロックの文字をクリックすると、ダイレクトにそのブロックを選択して同様に差替が出来ます。
※下記の例では、一番上の層に「ボタン」ブロックが全体表示されていて、下の層の「カバー」ブロックがクリックできないケース
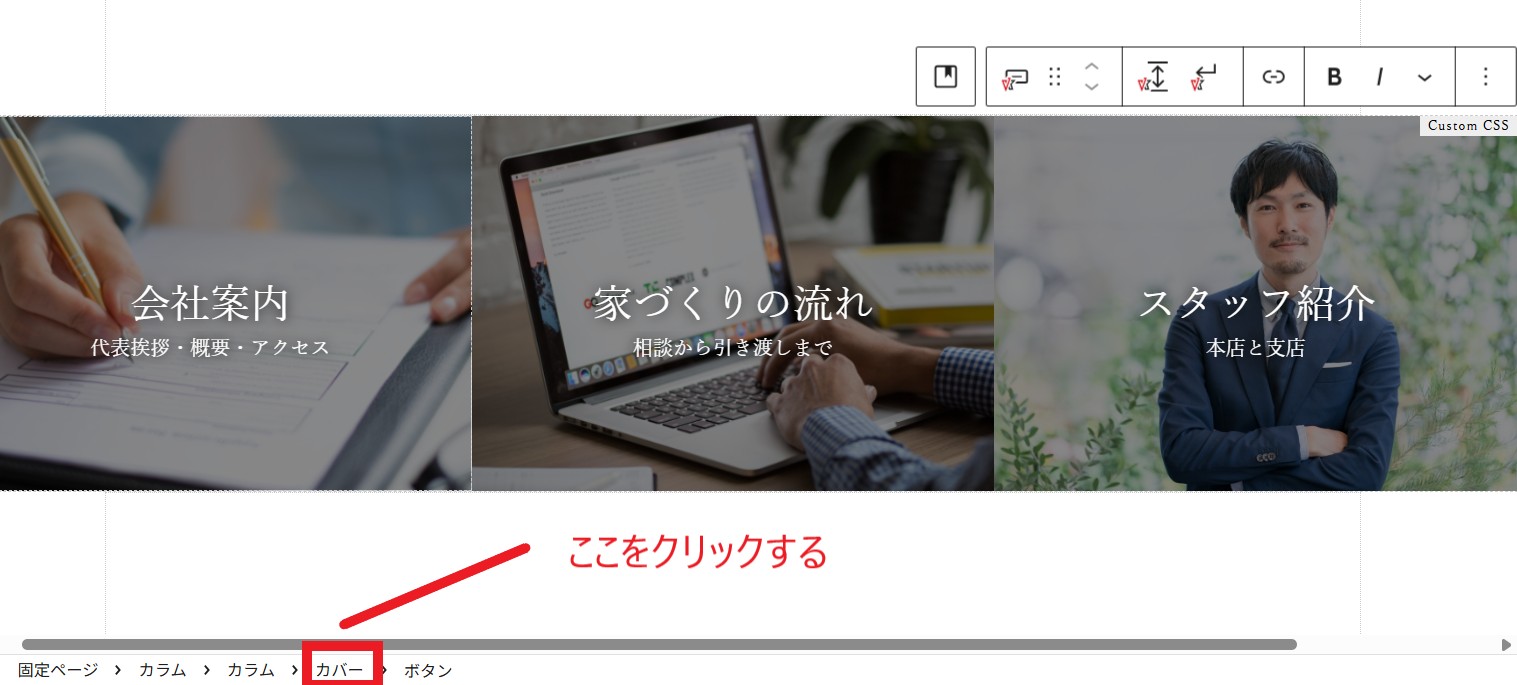
表の表示されている「テーブル」で行や列を編集する方法
表の表記をしたい時に活用する「テーブル」ブロックの編集方法になります。
表の表示されているブロックを選択すると、下記のような編集バーが上部に表示されます。
赤枠のメニュー箇所をクリックすると、「行を削除」や「行の追加」「列の追加」で上下に挿入する事で追記も可能です。
文字を削除するだけでは「行」や「列」は空欄のまま残りますので、削除する場合はこちらのメニューバーから行ってください。
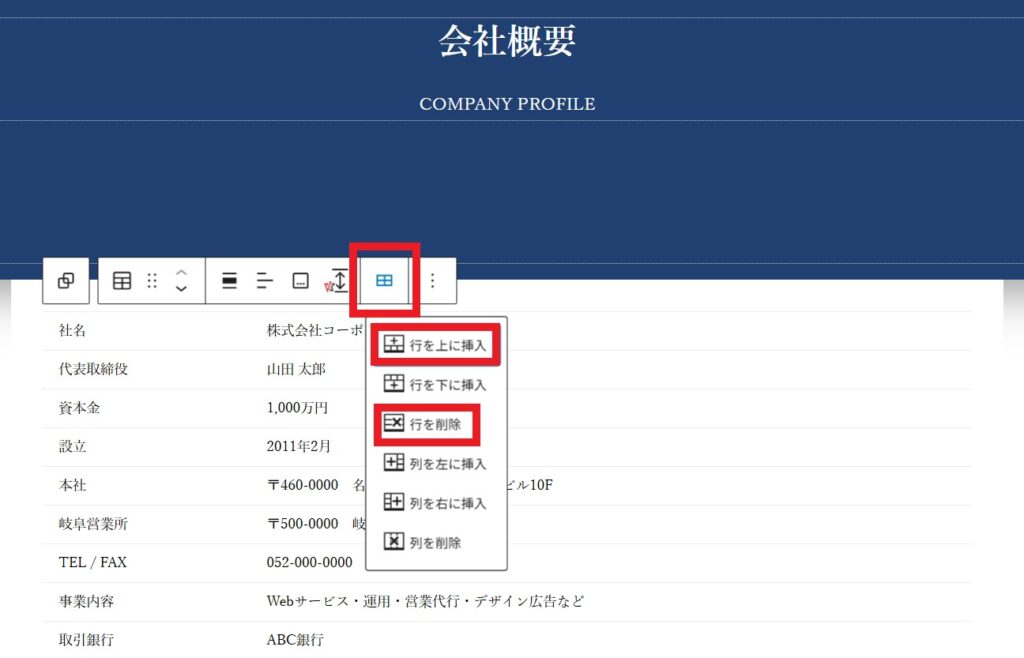
他のパーツも概ね同じ要領で編集が可能です
その他のブロックも画像やテキストが組み合わされたブロック群を活用している場合も同様です。
ダイレクトにそのブロックを選択できれば同じ要領で変更や差替が可能です。
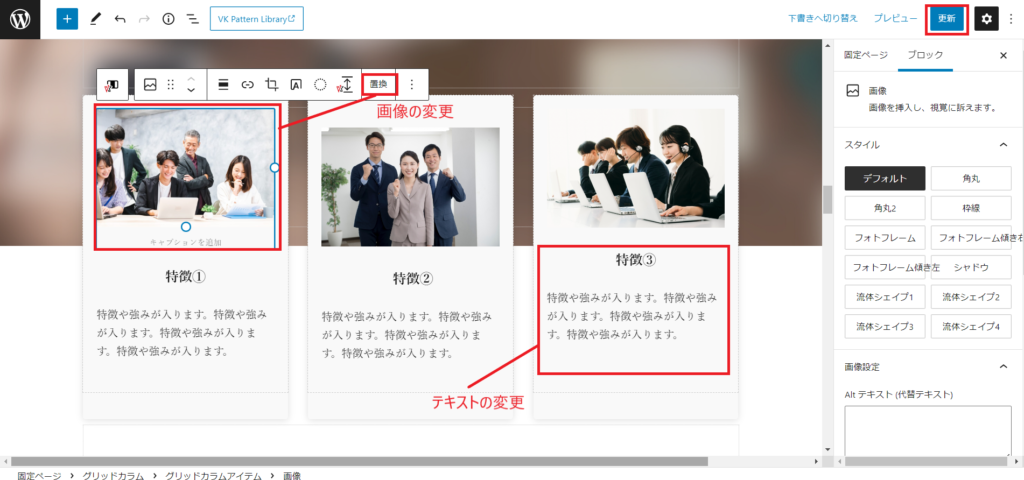
チェックはプレビュー画面で、「更新」は上書きされるので確定は慎重に
最後に修正内容を公開ページ画面で確認したい時は「プレビュー」を押して公開ページの状態で確認できます。
変更内容を確定したい場合は、画面右上の「更新」を押すと、サーバー上のデータが上書き保存され、公開ページへと反映されます。
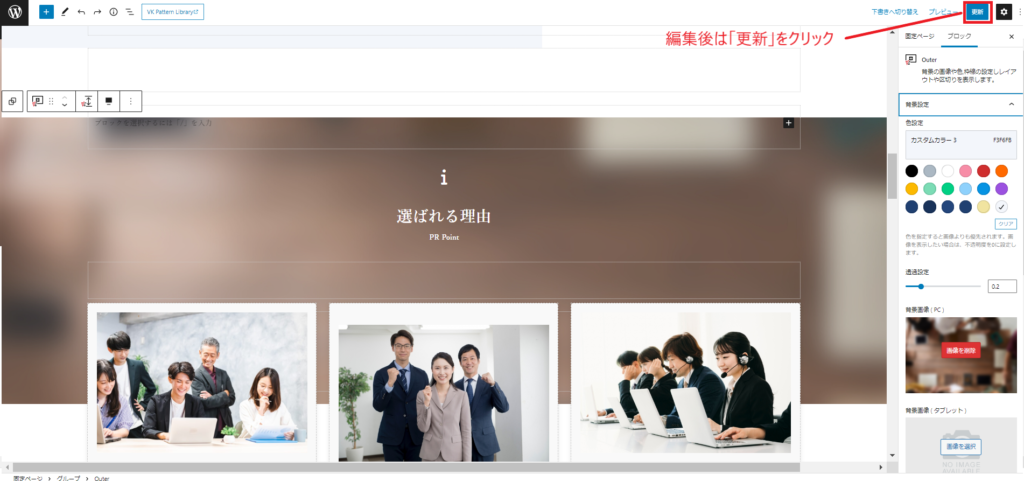
【注記】
もし間違えて更新保存してしまった場合は、時系列で保存などされていないため、ブラウザなどで戻るを押しても戻りません。
戻すには今行った作業を覚えている内に、手作業で戻す形になります。そのため大きく修正や変更をされる場合は作業前に、バックアップを取った上で作業する事をオススメします。
▶サーバー上に簡単にバックアップを取る方法:https://lega-re.com/archives/5552
以上がブロックエディターで作られた固定ページの編集方法になります。
ブロックエディターの編集マニュアル一覧
- トップページ&固定ページ(ブロックエディター):https://lega-re.com/archives/6513
- 下層固定ページ(旧エディターの場合):https://lega-re.com/archives/4027
- 投稿(ブロックエディター):https://lega-re.com/archives/6955
- テーブル表内の行や列の変更方法:https://lega-re.com/archives/8826
- ブロックの複製追加方法:https://lega-re.com/archives/8731
- PCへバックアップデータを取る方法:https://lega-re.com/archives/3147