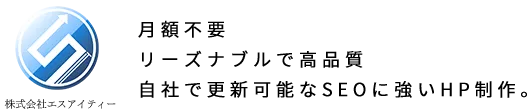【クラシックエディター】プラグイン追加で旧エディターへ編集画面を切り替える方法
ブロックエディターではブロックパーツを組み合わせて作ることが可能なり、構造やデザインの表現の幅が広がった反面、編集画面がブロックを組み合わせるという作業となり、複雑かつ難易度が上がってしまっため、
新着情報など簡単な投稿ですら労力が掛かって、面倒くさくなり、更新頻度が下がってしまうというケースが想定されます。
そのため「投稿」をシンプルかつ簡単に投稿編集がしたいという方向けに、従来のクラシックエディターに切り替える方法をお伝えします。
※クラシックエディターとは「Word感覚」で編集投稿できる編集画面の事になります。
クラシックエディターでの投稿マニュアルはこちらの記事を参考ください:https://lega-re.com/archives/4001
それでは今回は【Classic Editor】というプラグインを活用して『旧エディター(クラシックエディター)』に切り替えて投稿する方法をご案内します。
①プラグイン「Classic Editor」をインストール方法
※すでにプラグインがインストールされている場合は②へ飛ばしてください。
まずはインストール方法を説明していきます。
WordPress管理画面の『プラグイン』→『新規追加』の画面を開き、
画面の右上辺りにある「プラグイン検索の枠」に【Classic Editor】と入力すると検索結果として表示されます。
間違えないように該当の 【 Classic Editor 】 の『今すぐインストール』をクリックします。
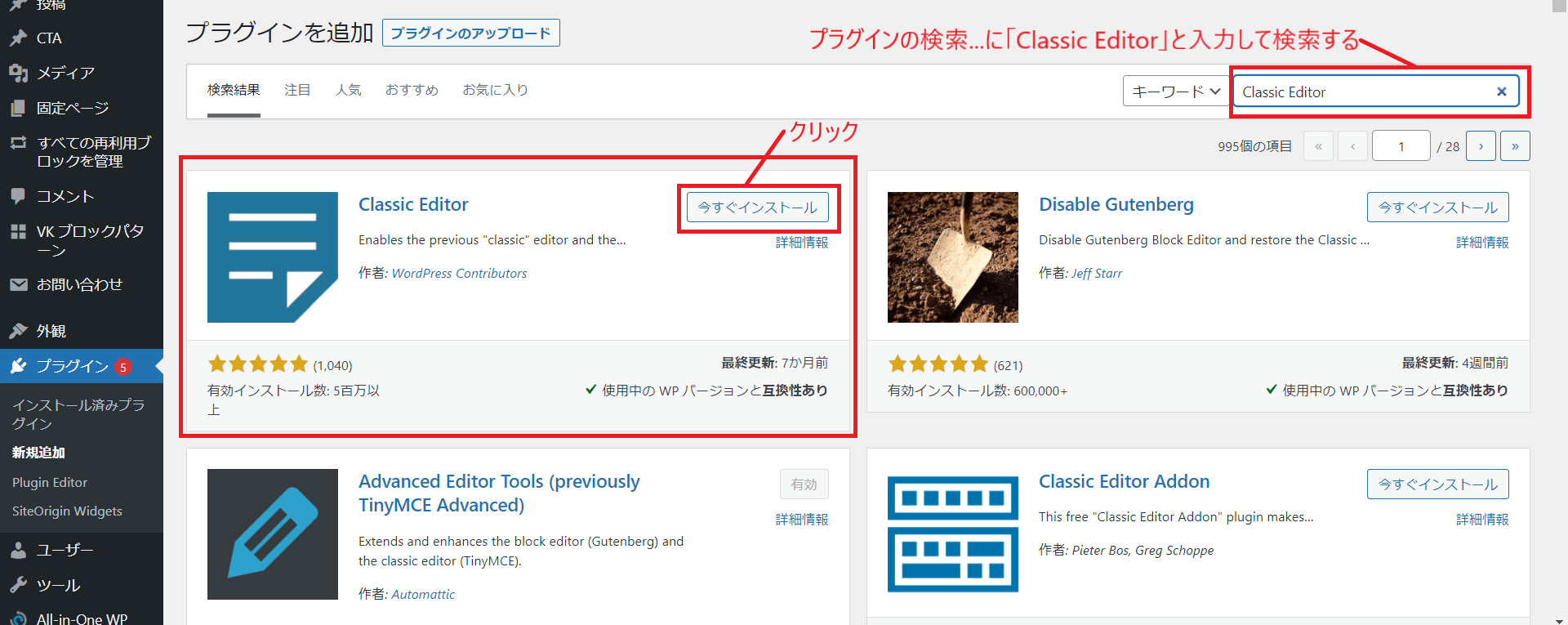
『今すぐインストール』をクリックするとインストール後、
『有効化』に表示が変わりますので『有効化』をクリックします。これでインストール完了です。
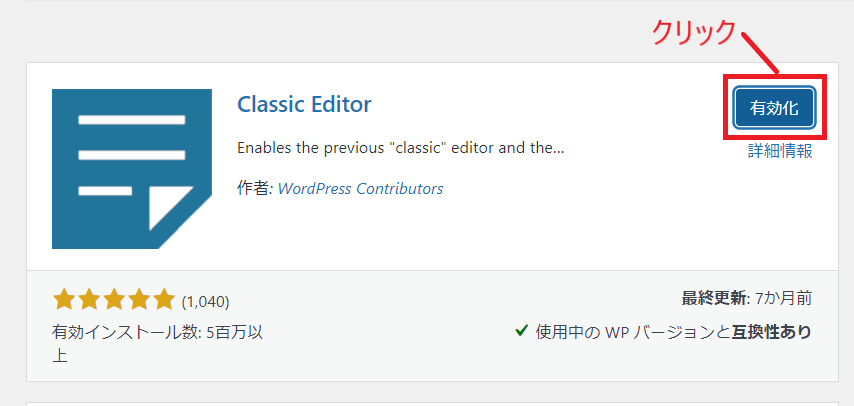
『有効化』をクリックすると画面が自動的に「プラグイン」の「インストール済みプラグイン」の画面に切り替わります。
②ブロックエディターと併用するための初期設定
下記の設定をすることで「投稿」はクラシックエディター(旧エディター)、「固定ページ」はブロックエディターといった形で新旧エディターを併用する事が出来ます。
「プラグイン」ー「インストール済みプラグイン」の画面で
『Classic Editor』のプラグインを探して『設定』をクリックします。
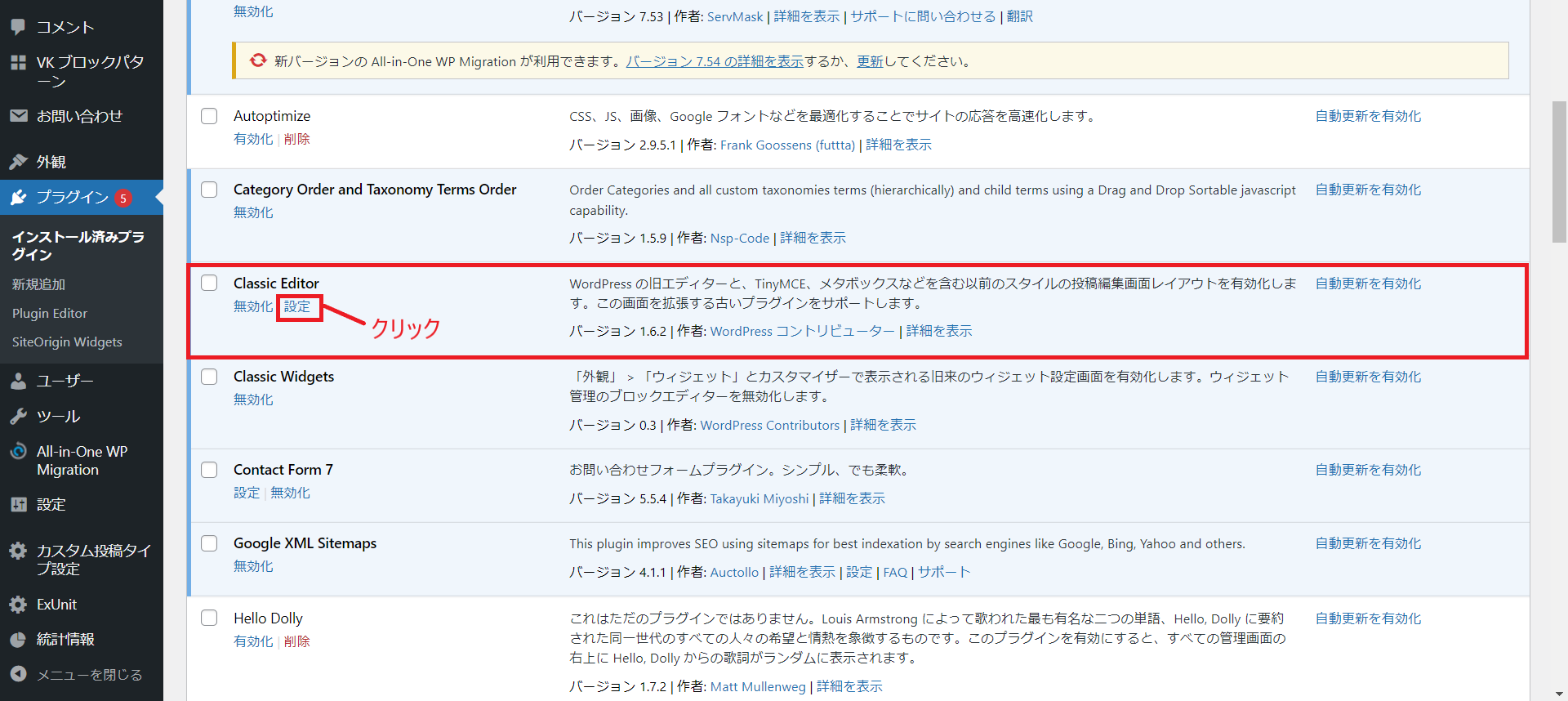
下記の項目にチェックを入れてください。
「すべてのユーザーのデフォルトエディター」を「ブロックエディター」
「ユーザーにエディターの切り替え許可をします」を「はい」
※この設定画面は管理画面の『設定』→『投稿設定』からもいけます。
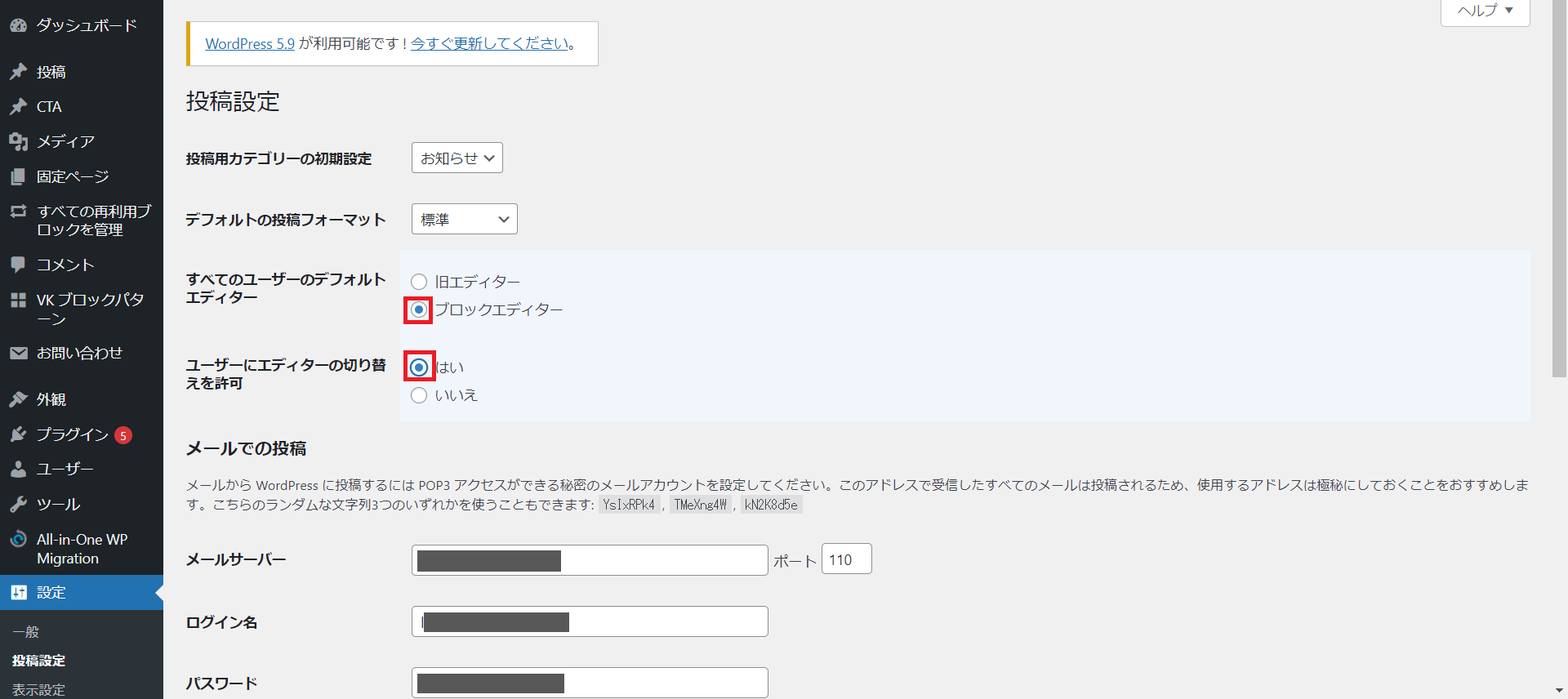
設定ができたら画面を下の『変更を保存』をクリックして設定完了です。
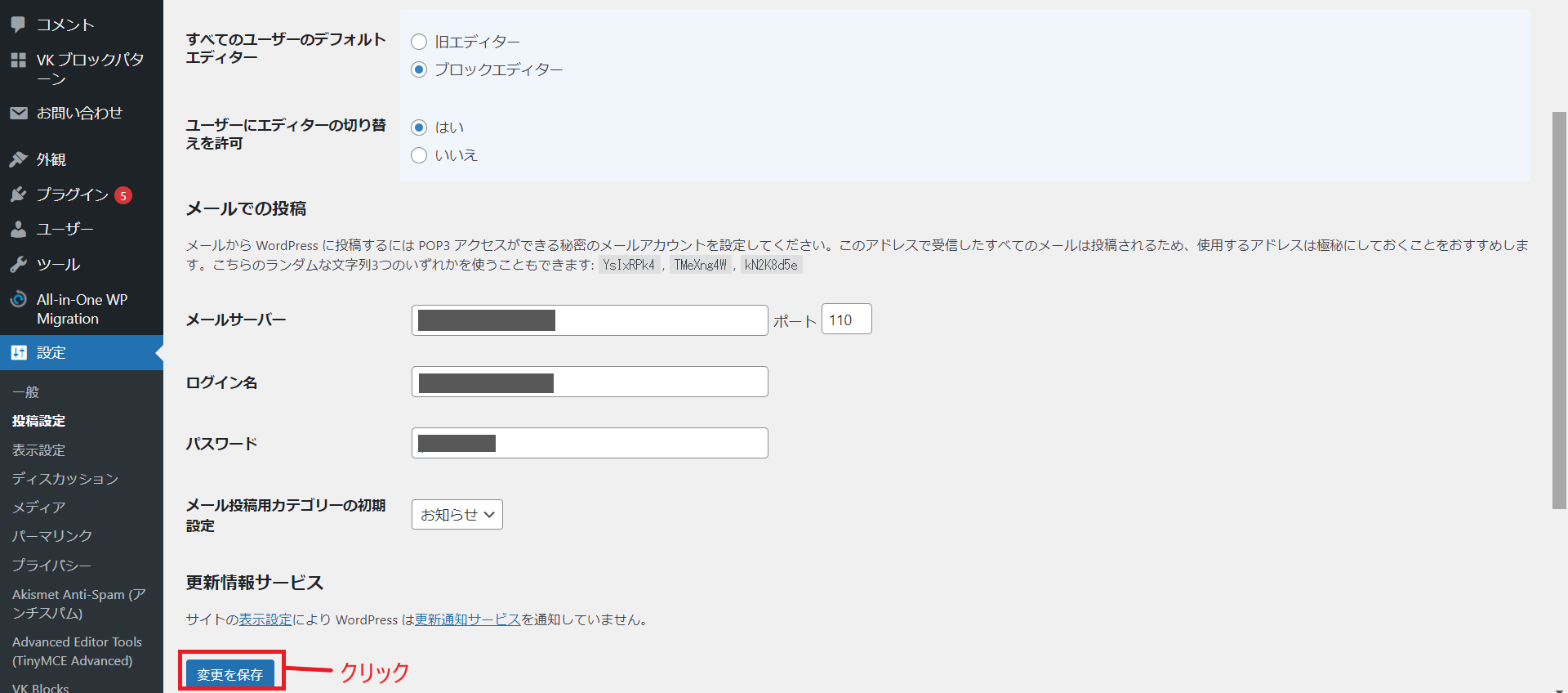
③投稿ページでクラシックエディターへ切り替えする方法
投稿ページを開くと、デフォルトがブロックエディターのため、一旦ブロックエディターが開かれます。
そこからクラシックエディターに切り替えをする必要があります。
※初見では少し分かりにくい場所にあるため、以下の箇所をスクロールして見つけてください。
まずは『投稿』→『新規追加』で投稿画面を開きます。
画面右上の①『︙』をクリックすると、右側のバーに②『旧エディターに切り替える』が表示されるので、
そこをクリックして編集画面が「旧エディター=クラシックエディター」に変わります。
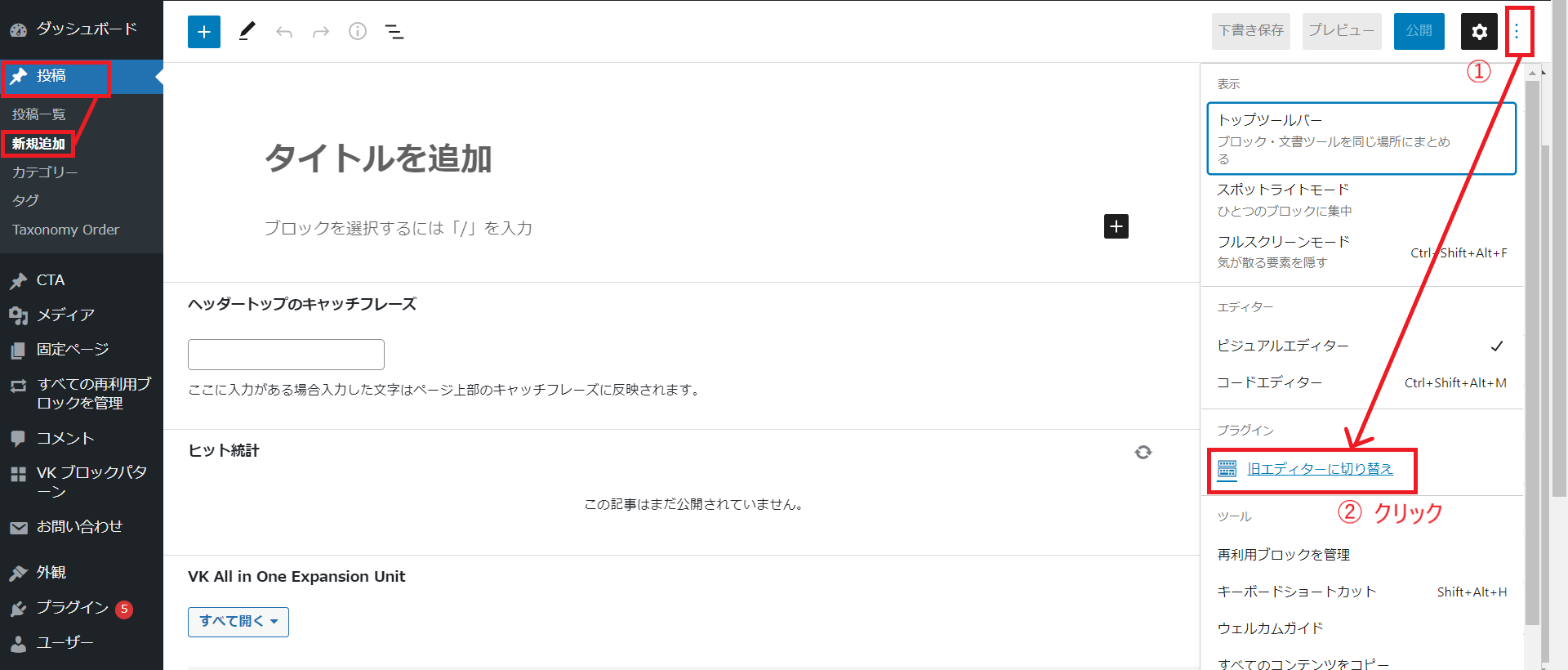
また一度投稿を下書き保存などすると「投稿一覧」の画面から、「クラシックエディター」か「ブロックエディター」かを簡単に選択できるようになります。
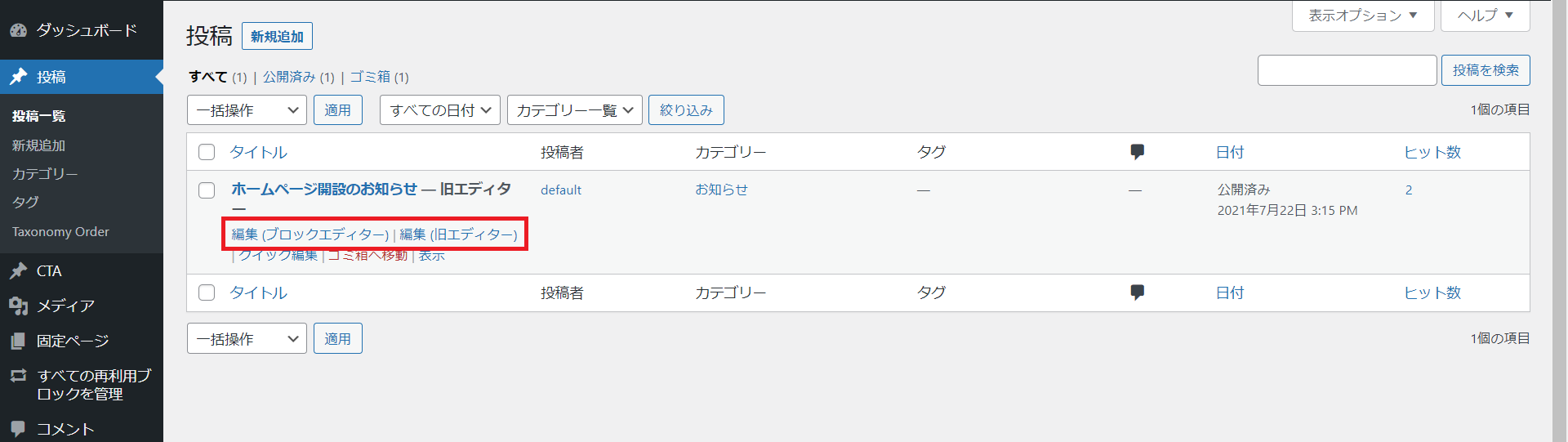
後はクラシックエディターはWord感覚での編集が可能ですので、新着案内やブログなどをシンプルかつ簡単に行っていきたい方はスピードと量を重視して、ホームページを育てあげていってください。
※クラシックエディターでの投稿マニュアルはこちらの記事を参考ください:https://lega-re.com/archives/4001
以上が、「ブロックエディター」から「クラシックエディター(旧エディター)」へ切り替え機能を併用しながら活用できるプラグイン【Classic Editor】のご紹介でした。