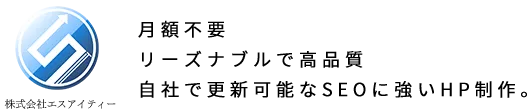【YouTube動画】簡単に動画をWordPressに表示させる方法
WordPressに動画を貼り付けて認知向上や表現の簡略化を図りたいなど、
動画をHPに活用したいと思われる方も増えてきたと思います。
「YouTube」にアップロードされた動画は、とても簡単にWordPressへ貼り付ける事ができます。
今回はYouTube動画をWordPressへ貼り付ける方法をお伝えしていきます。
YouTube動画を貼り付ける方法は2種類ある
YouTube動画を貼り付ける方法は2種類あります。
方法① YOUTUBE動画のURLをそのまま貼り付ける方法
方法② YOUTUBE動画の埋め込みコードを取得して、それを貼り付ける方法
方法①は非常に簡単です!
しかしデメリットがあり、表示されている動画画面の表示サイズを変えることができない点です。
方法②はそのデメリットを払拭でき、動画画面の表示サイズを細かく指定できる貼り付け方法になります。
そのため作業工程や貼付コードの理解が必要にはなるので、方法①よりは少しだけ難しいです。
動画画面の表示サイズがそのままで問題なかったり、特にこだわりがなければ方法①で十分かと思います。
それでは2つの方法をご説明します。
※以下、YouTubeに動画をアップロードが済んでいる前提の説明となります。
方法① URLをそのまま貼り付ける方法
まずは、WordPressにアップロードしたいYouTube動画を開き、
ブラウザのURLのバーにあるURLをそのままコピーします。
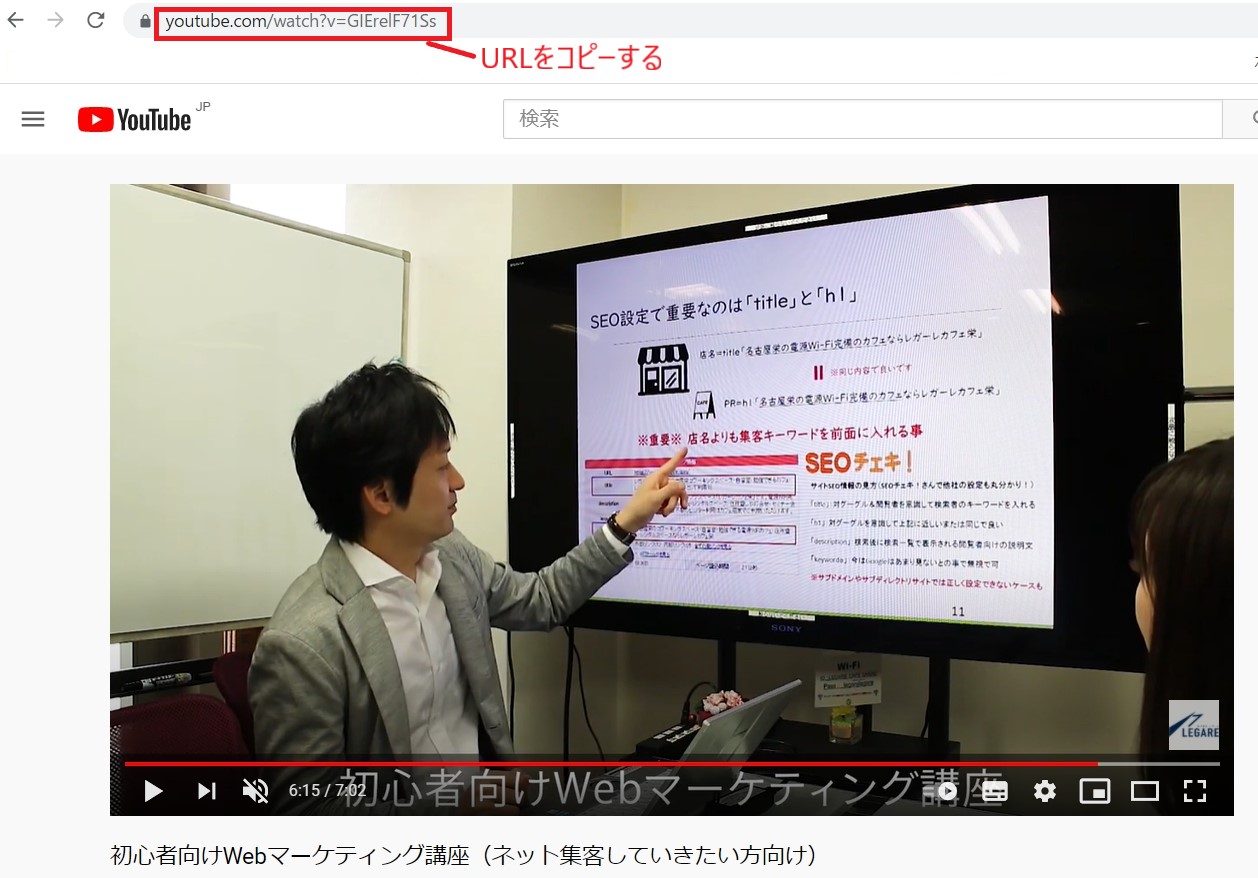
そして、WordPressの管理画面から、
貼り付けたい場所(固定ページや投稿ページなど)に先ほどコピーしたURLを貼り付けます。
そうすると貼り付けるとほぼ同時にYouTube画面と連携され表示されます。
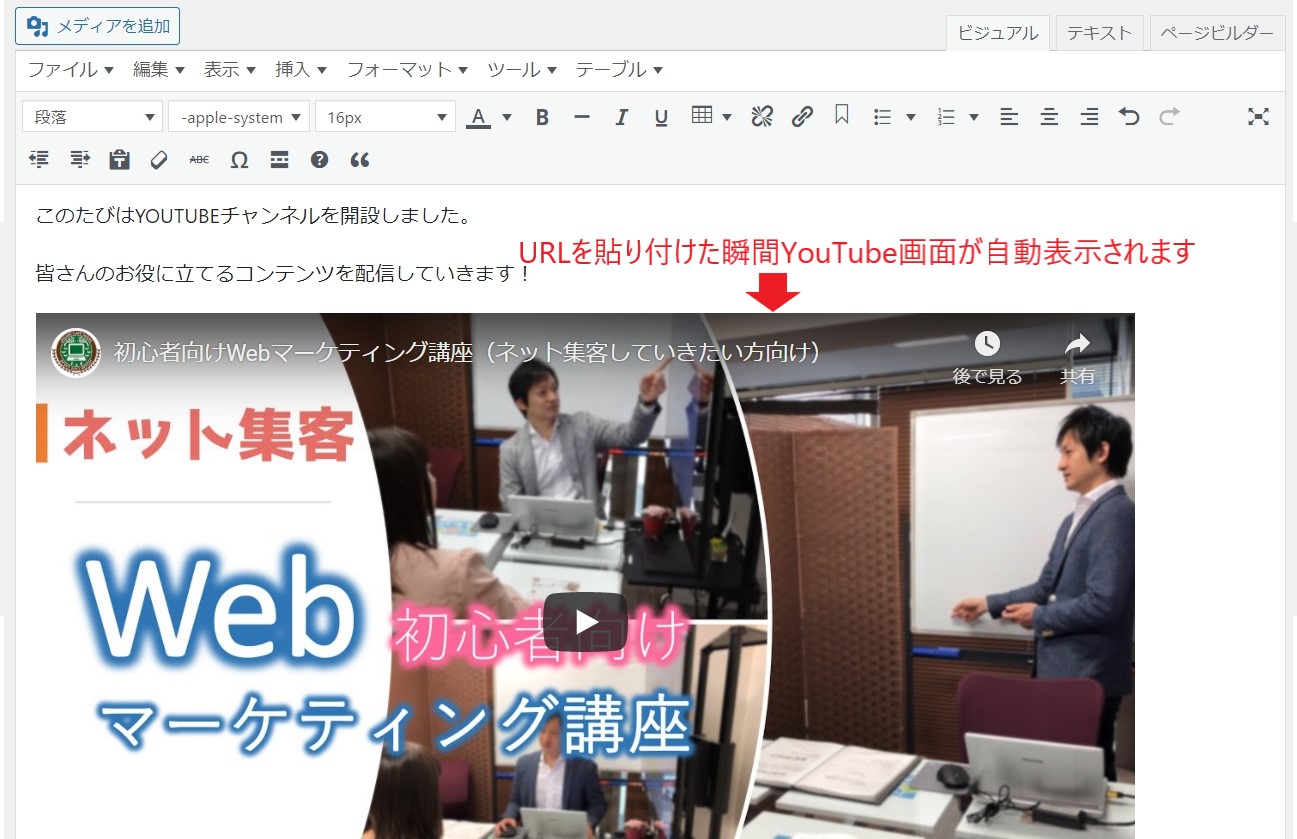
表示された動画画面のサイズは変更できないですが、このようにとても簡単に動画を貼り付ける事が出来ます。
もし動画画面の表示サイズを変えたい場合は、次の方法で対応可能です。
方法② 埋め込みコードを取得してそれを貼り付ける方法
先程と同じように貼り付けたいYouTube動画の画面から、
動画の右下に表示されている【共有】のボタンをクリックします。
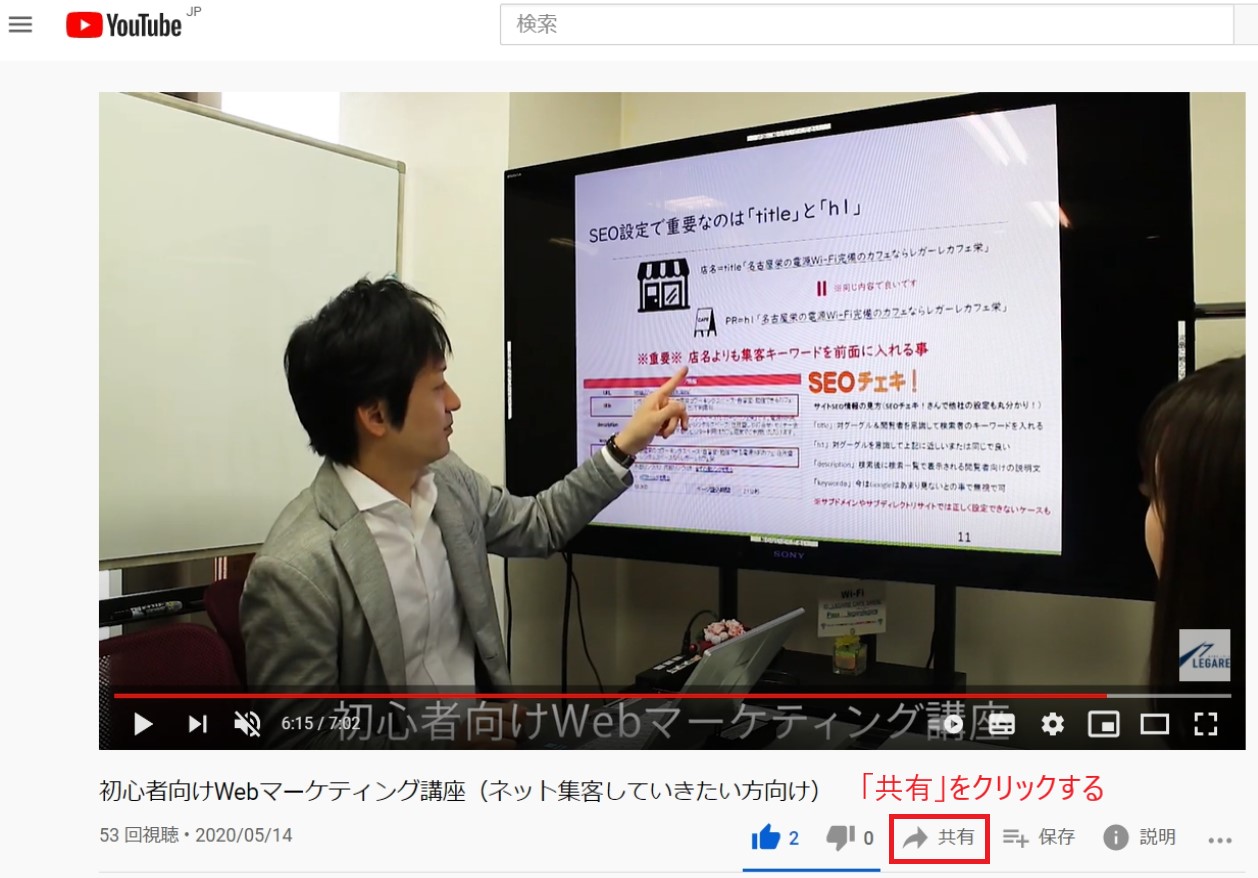
下記の画面が表示されますので【埋め込む】のボタンをクリックします。
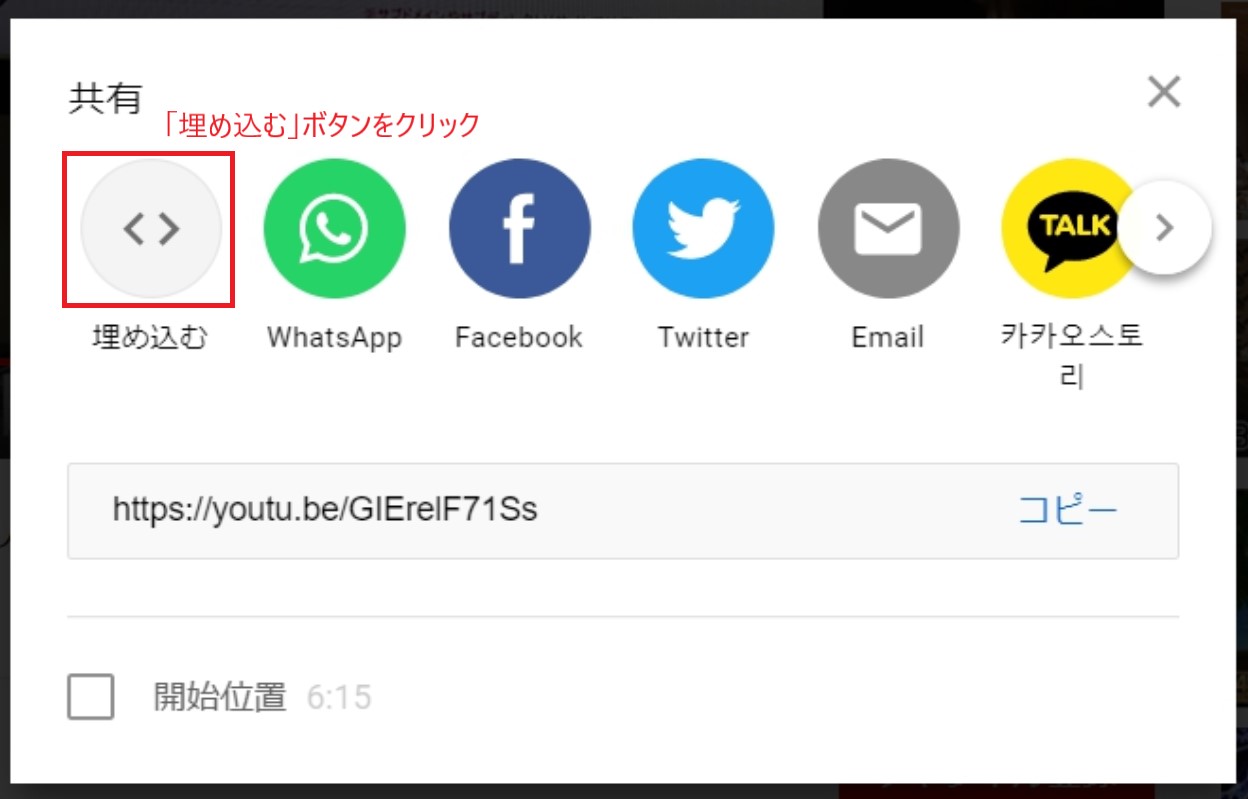
すると【動画の埋め込み用のショートコード】と言われるコードが表示されますので、
そのコードをドラッグでコピーするか、右下の【コピー】のボタンをクリックします。
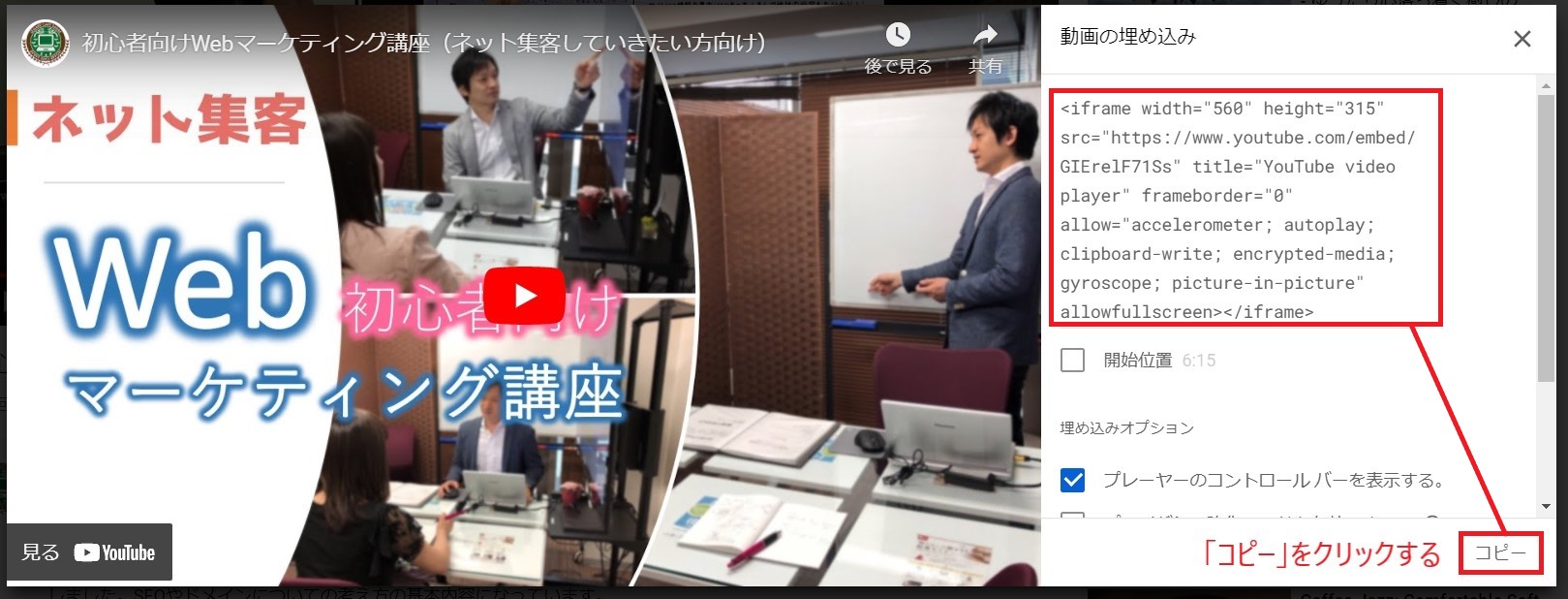
YouTube側では以上で、WordPress の管理画面にいきます。
貼り付けたい画面(固定ページや投稿ページ)を開き、
【テキスト】のタブをクリックして、コードが貼り付けれる画面に切り替えます。
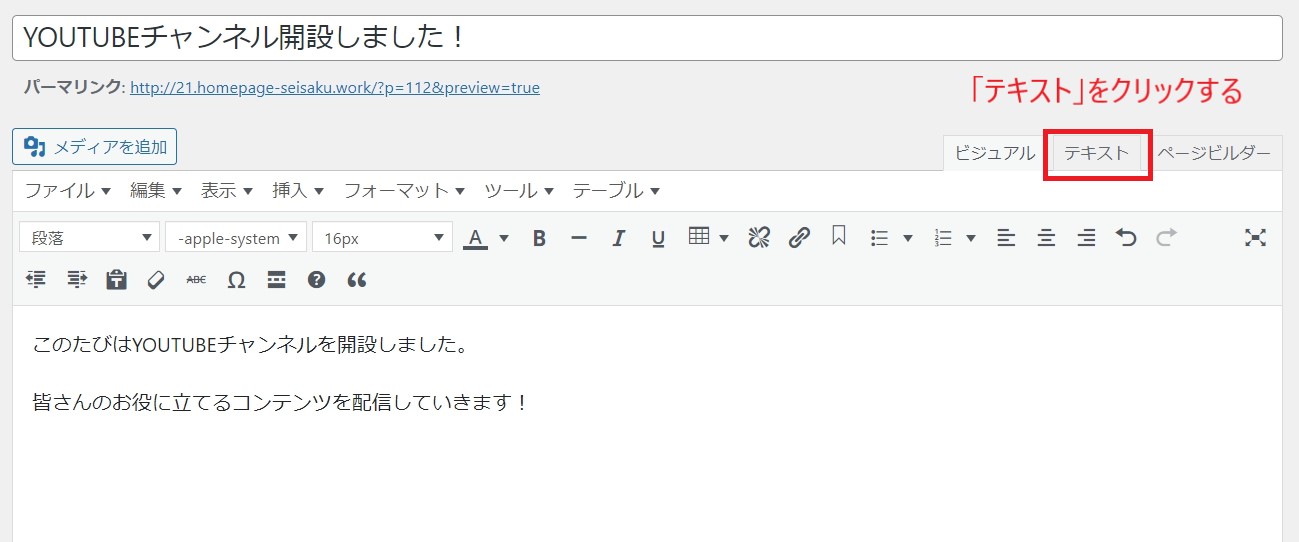
動画を貼り付けたい場所(行)に、先程コピーしたコードを貼り付けます。
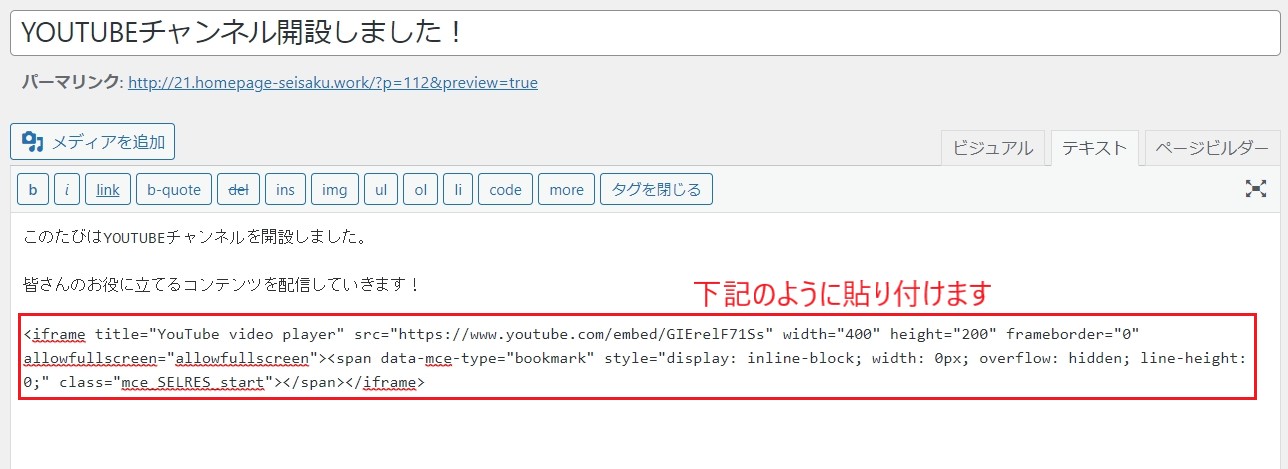
貼り付けたコードの中には画面表示サイズを指示するコードがあります。
width=”横幅サイズ”
height=”縦幅サイズ”
※下記の例では横幅400px、縦幅200pxのサイズで表示しますという意味合いになります。
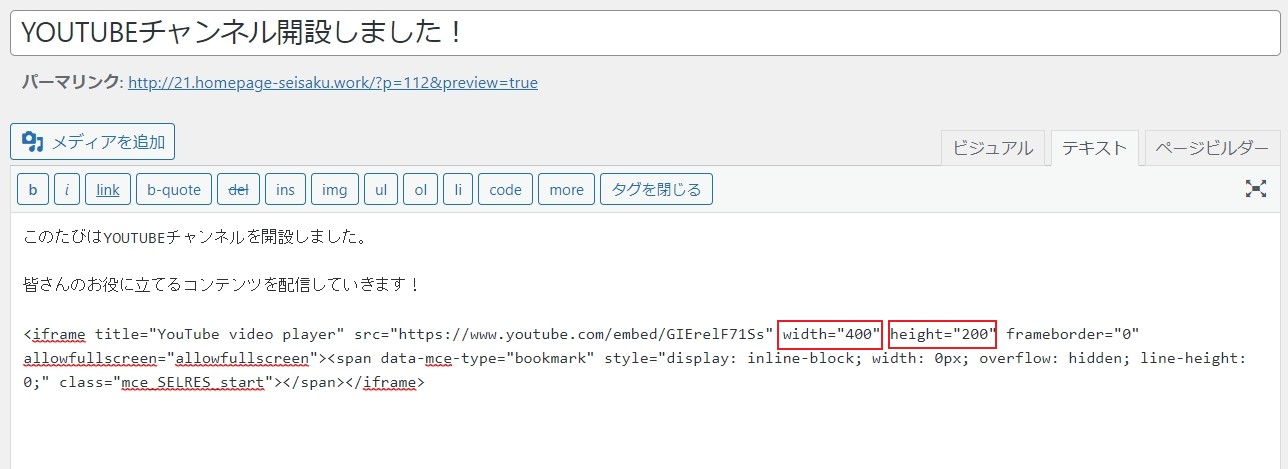
その横の=”数字”を変えることで動画の画面表示サイズを変えることが出来ます。
半角数字で”400”と”200”となっている所を任意で変更します。その際、数字は必ず「半角」で入力して下さい。
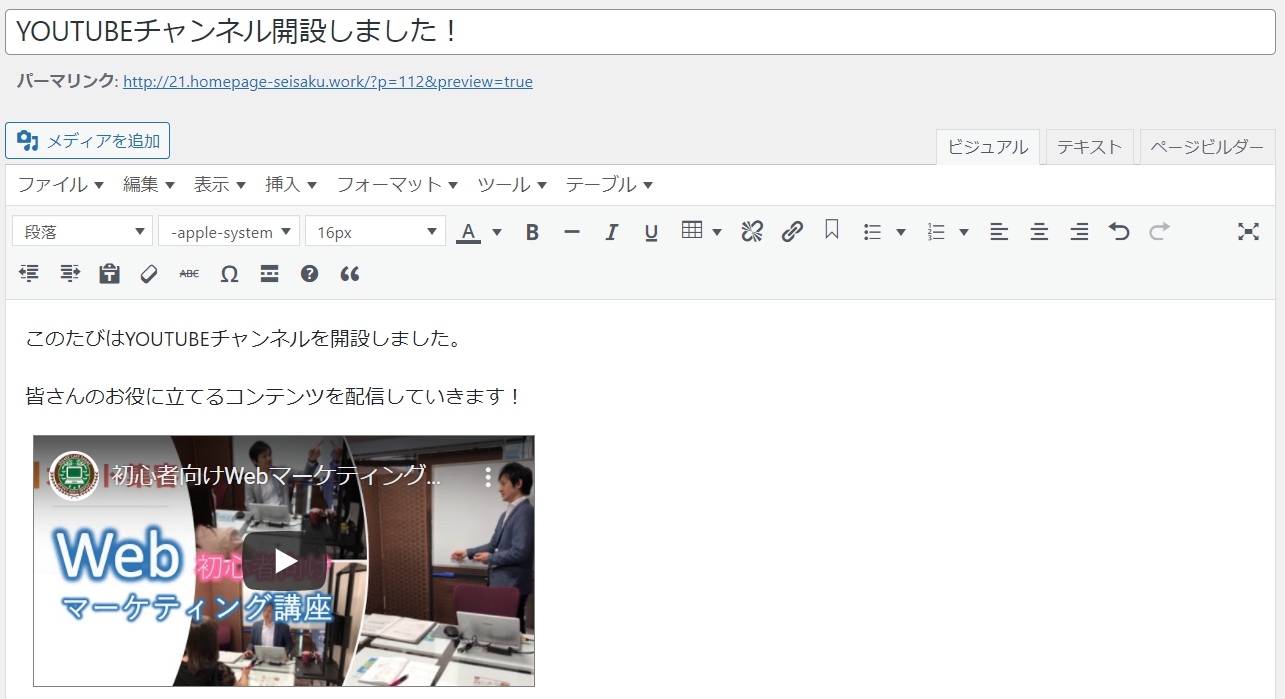
変更して【ビジュアル】のタブに戻ると、画面表示サイズが変更された事が分かります。
プレビュー画面で確認しながら最適なサイズへと調整していってください。
【オススメ設定】 ※widthを100%とすると、どの画面でも横幅を最大幅にして表示してくれます。
width=”100%”
height=”350px” ※350px~500pxの範囲の縦幅が見やすいと思われます。
以上、WordPressにYouTube 動画を貼り付ける方法を2種類ご紹介しました。
動画なんて撮影もした事ないよという方は、まずはYouTubeへ動画をアップロードする所からですが、
※Google検索で「Youtube アップロード やり方」で分かりやすい解説サイトがいっぱいあります。
その後は簡単にWordPressに貼り付けができますので、ぜひ動画のビジネス活用にチャレンジしてみてください。