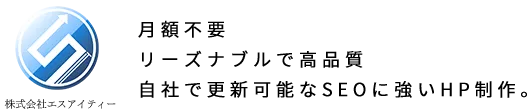【KATAWARAのトップページ編集】トップページの修正や追記などの編集方法
テーマ「KATAWARA」での「トップページ」の編集の方法について説明していきます。
WordPressにログインすると管理画面(ダッシュボード)が表示されます。
トップページの編集は固定ページ一覧からではなく、
【外観】ー【カスタマイズ】
からの編集作業となります。
トップページの編集画面と編集方法
管理画面のメニューの「外観」という文字にカーソルを持ってきて下さい。
そうすると右側に「テーマ」「カスタマイズ」などの文字が表示されます。
その中の「カスタマイズ」をクリックして下さい。
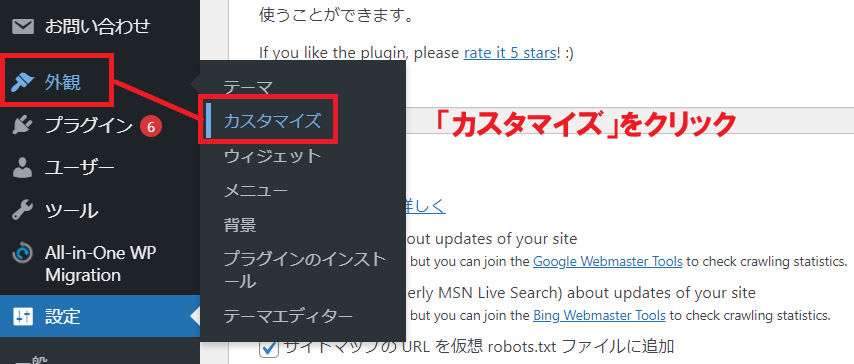
すると画面が切り替わり、
画面左側のサイドバーに外観に関わる編集メニュー(ロゴやヘッダー画像やフォント変更など)の一覧と
画面右側には常時「プレビュー画面」が表示される画面に切り替わります。
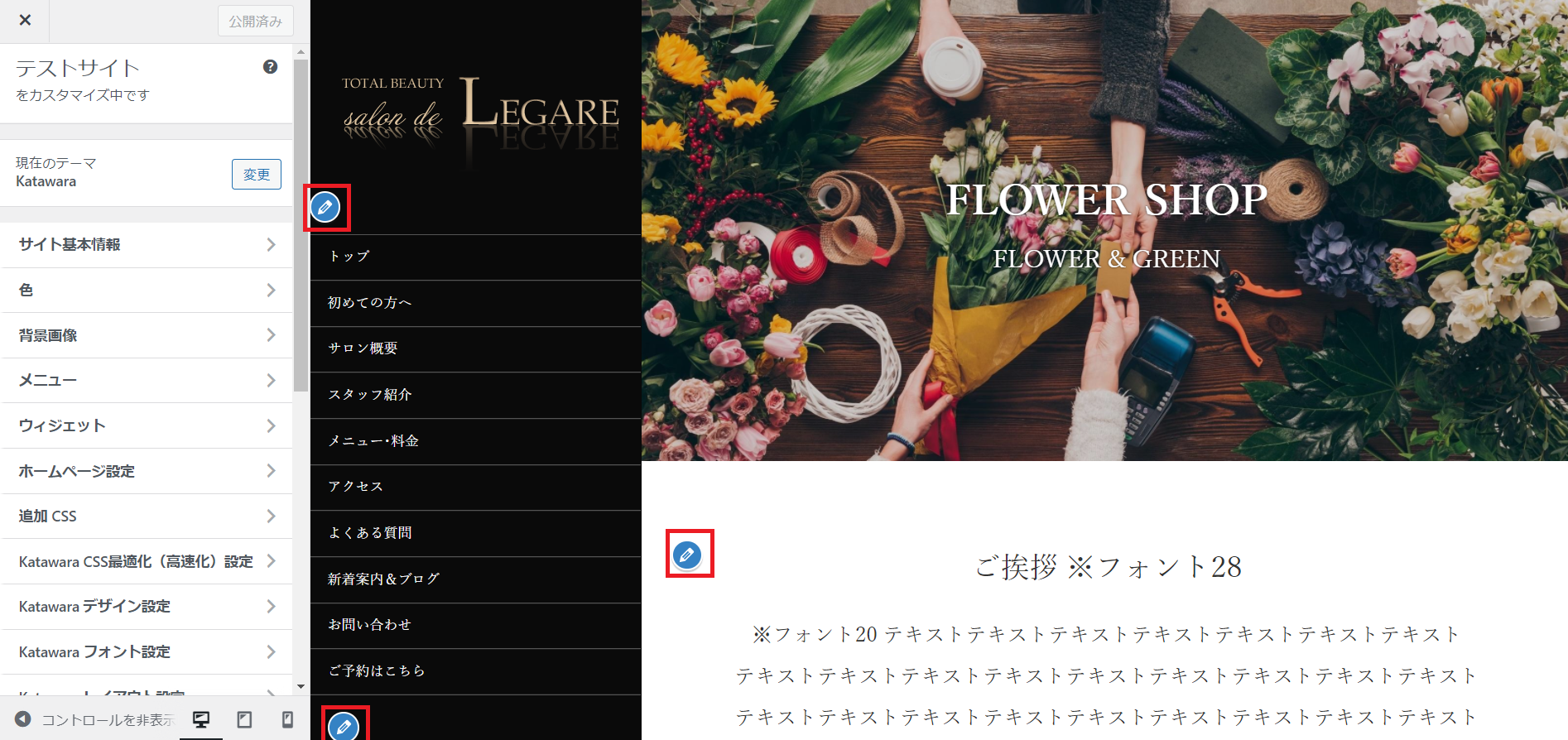
トップページ内の内容を編集したい場合は、該当箇所にある
「✎」マークをクリックすると左サイドバーで編集する枠までジャンプしてくれる仕組みです。
以下、各パーツ(ウィジェット)の編集を簡単にご説明します。
(トップ画像やロゴ左側のサイドバーの背景カラーの変更については「✎」マークがないので別途説明します)
「ご挨拶など」を編集 ※Site Origin Editor
「ご挨拶など」が書かれている箇所を編集する場合は、該当箇所の左上の「✎」マークをクリックします。
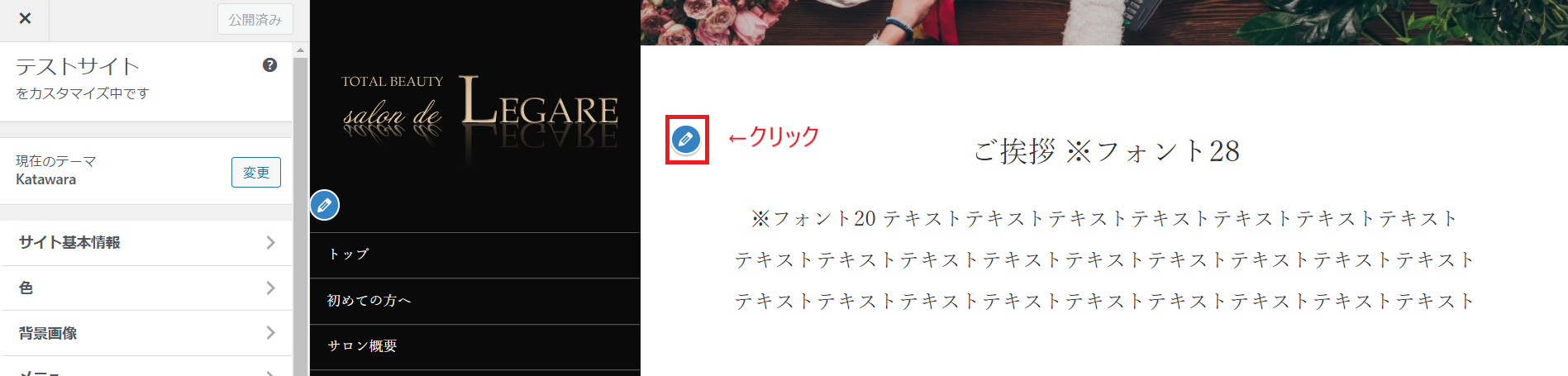
このように「✎」マークをクリックすると、自動でリンクされてパーツ内の編集できる枠が表示されます。
下記の画面で「タイトル」や「テキスト」の変更箇所が分かりやすく修正編集が出来ます。
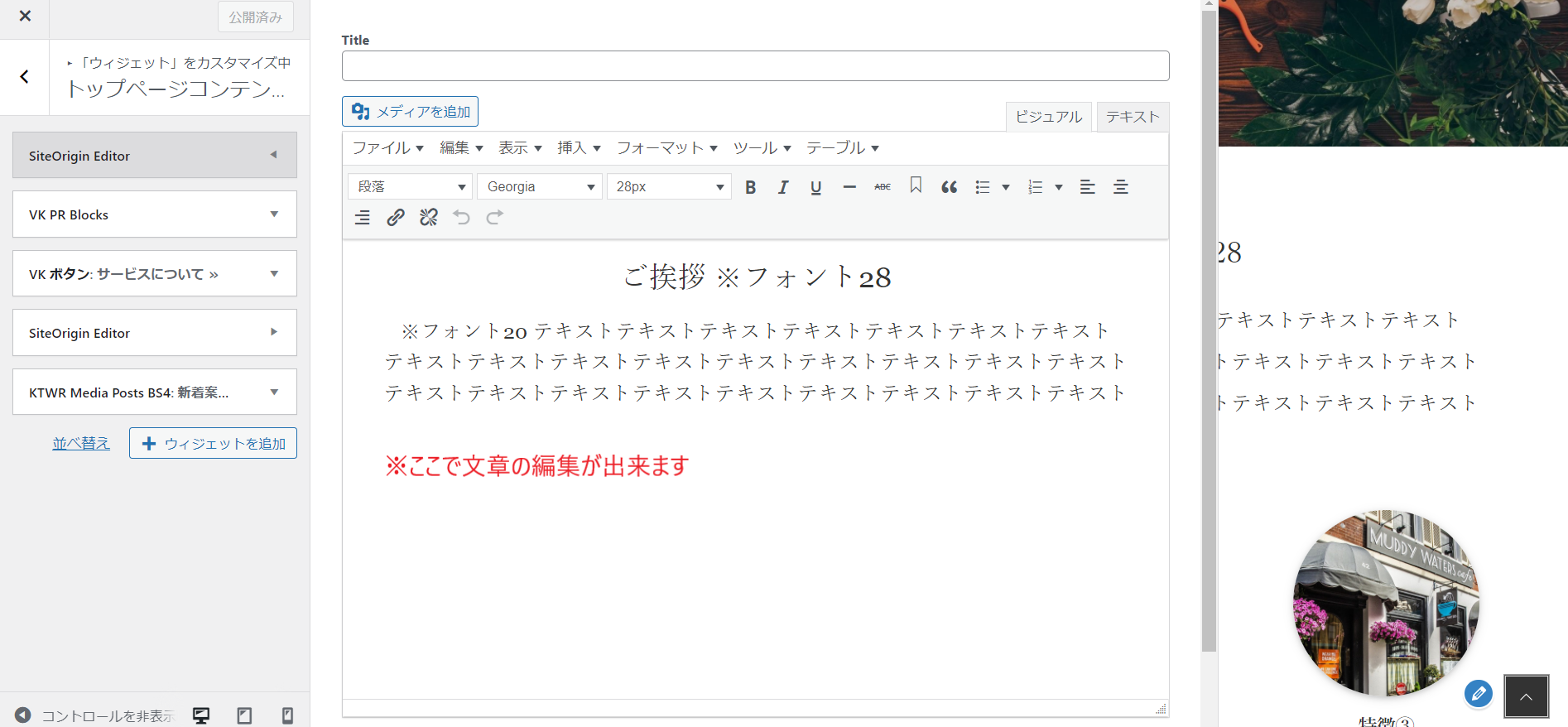
編集を終えたら、
右下の「適用」を押してプレビューに反映させて、
右側のプレビュー画面を見て問題なければ「公開」のボタンを押して更新反映されます。
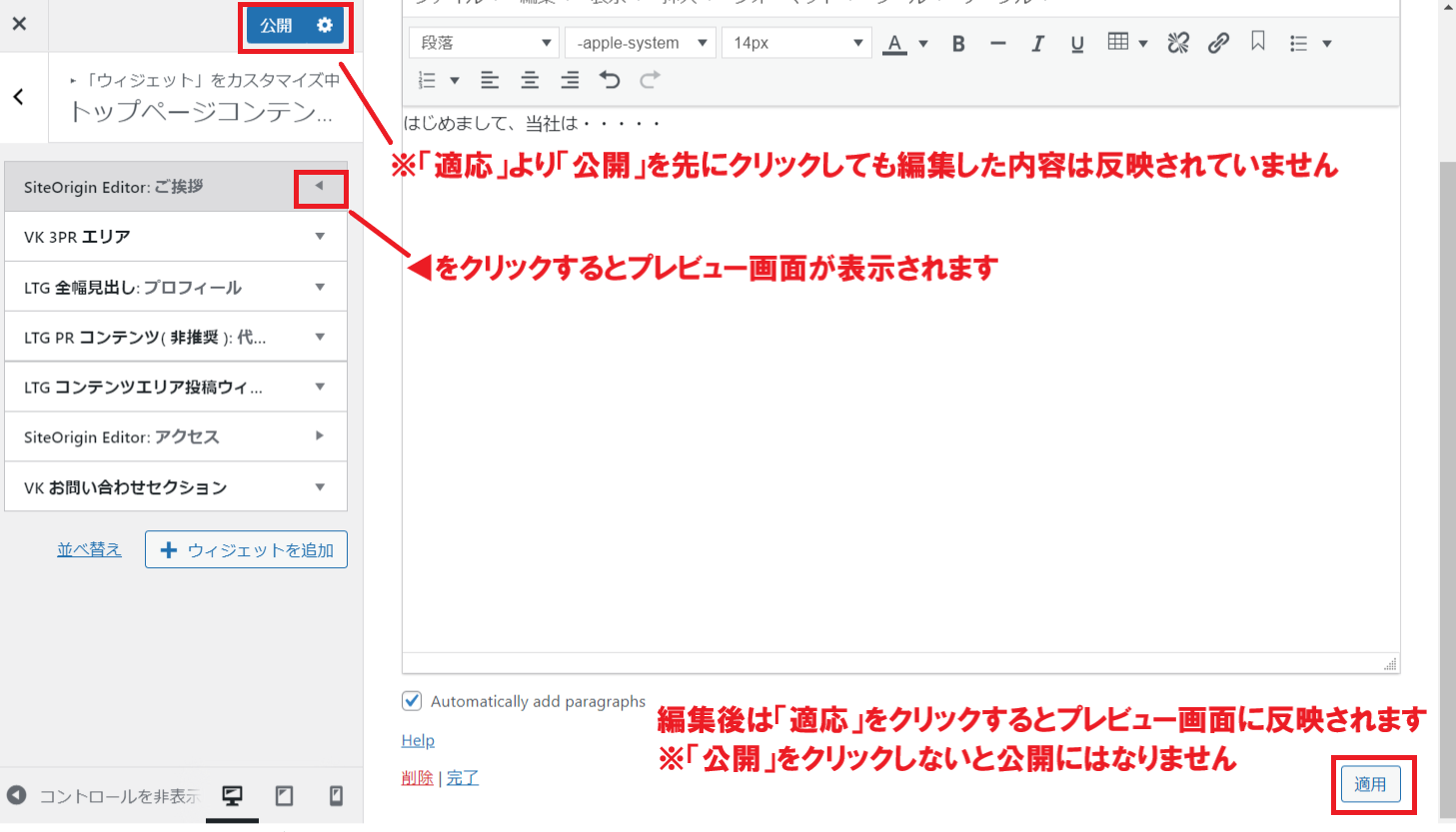
※注意※
この右下にある「適用」がお使いのPC次第では画面で見切れているケースがありますので、見落とさないよう注意してください。
3つのPR枠の箇所の編集 ※VK PRBlocks
3つの写真が横並びになったPRパーツの編集を説明します。
このパーツも同様に右側画像の左上の「✎」マークをクリックします。
すると左バー側に編集できる画面へとジャンプされ表示されます。
文字や画像など編集できます。下にカーソルすると色々と編集箇所が出てきますので、
少し狭い画面ですが、スクロールして必要な箇所を編集ください。
このパーツは左側で編集すると右側プレビュー画面に自動反映されます。
編集後反映させたい場合は、「公開」をクリックします。
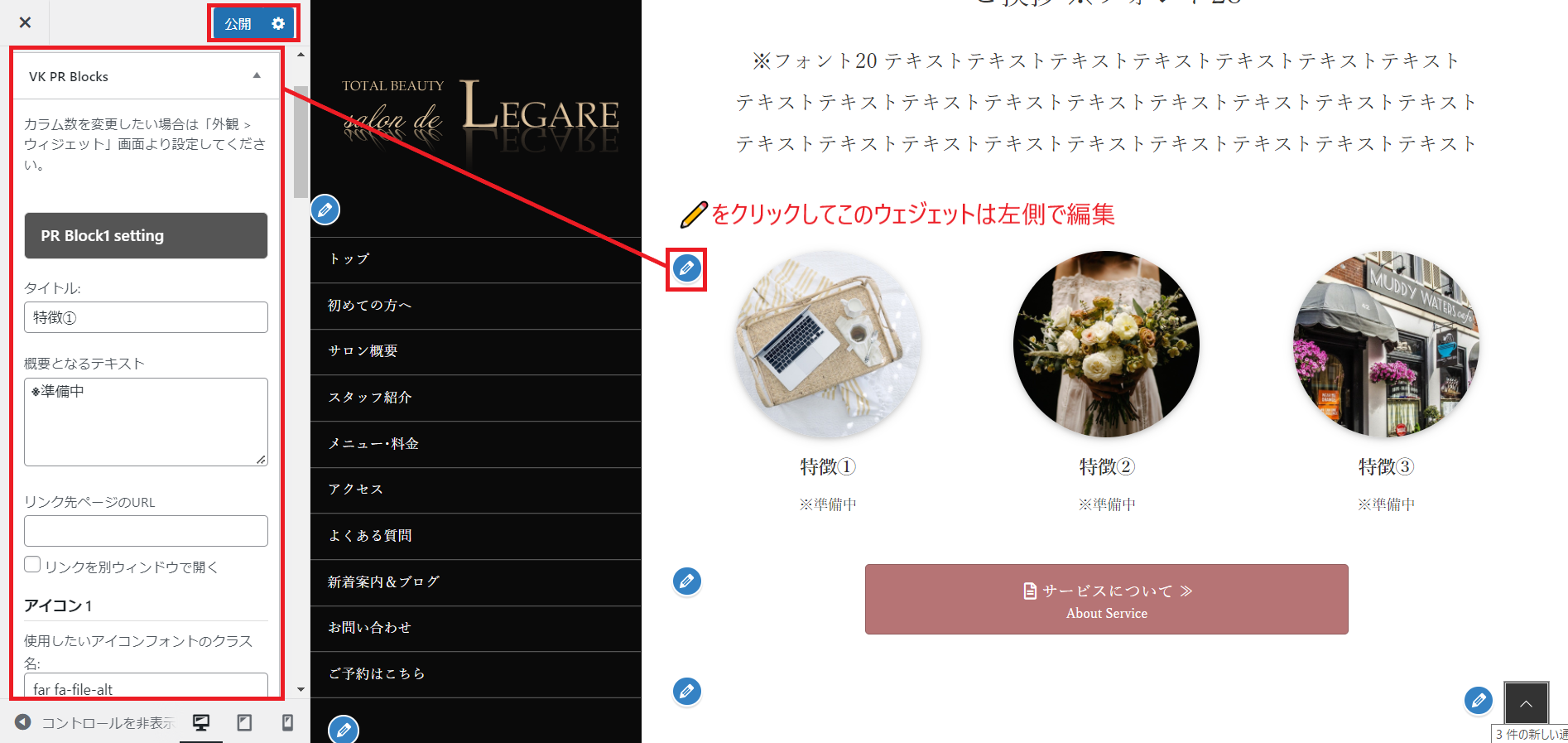
ヘッダーサイド編集 ※VK プロフィールなど
ヘッダーサイド編集も同様に編集したい場所の「✎」マークをクリックすると左側に編集画面が表示されます。
このパーツは左側で編集すると右側のプレビュー画面に自動反映されます。
編集後、反映する場合は「公開」をクリックして下さい。
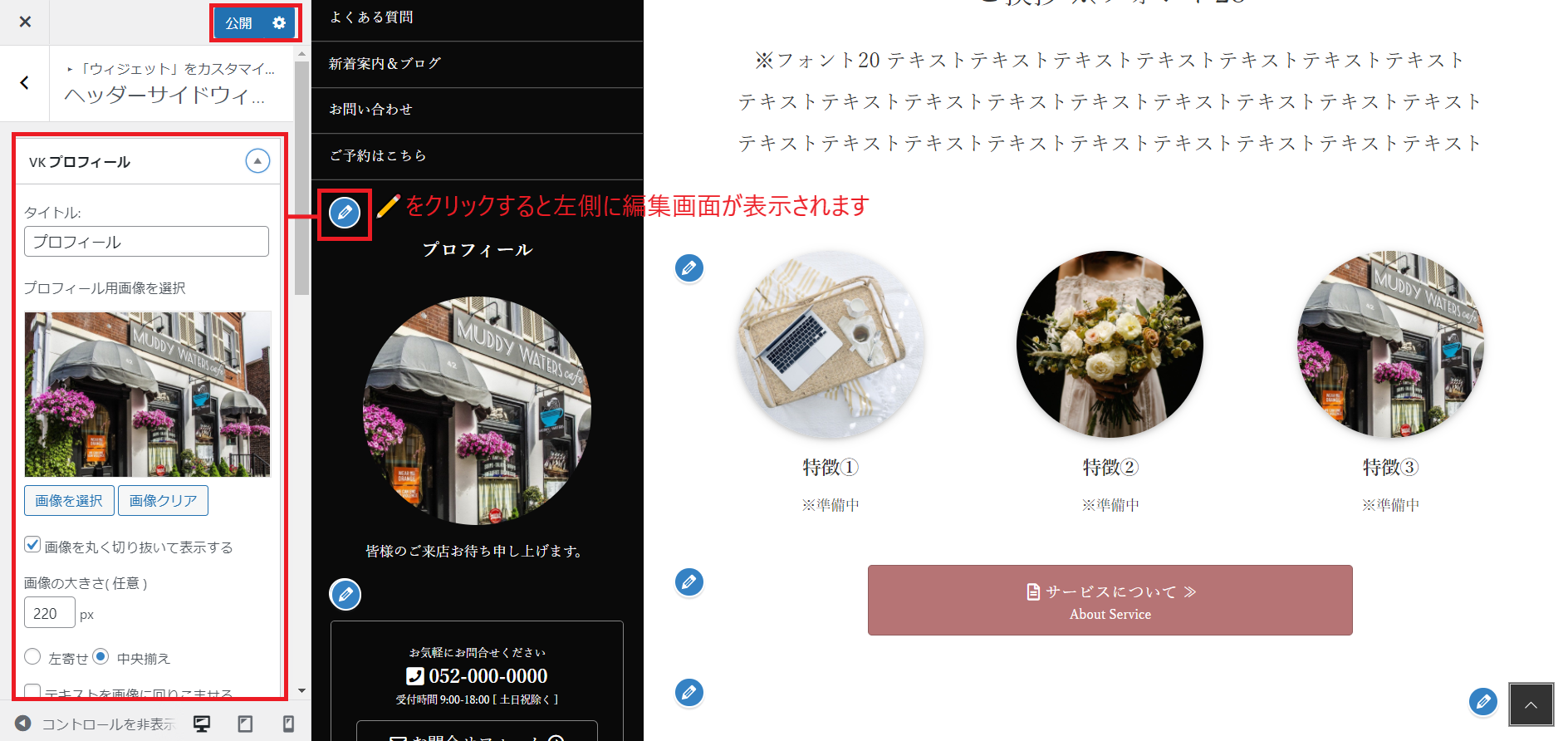
ヘッダーサイドのカラー変更 ※Katawara ヘッダー設定より
ヘッダーサイドの背景カラー変更は✎マークからは変更出来ません。
左側のメニューバーから「Katawara ヘッダー設定」を見つけクリックします。
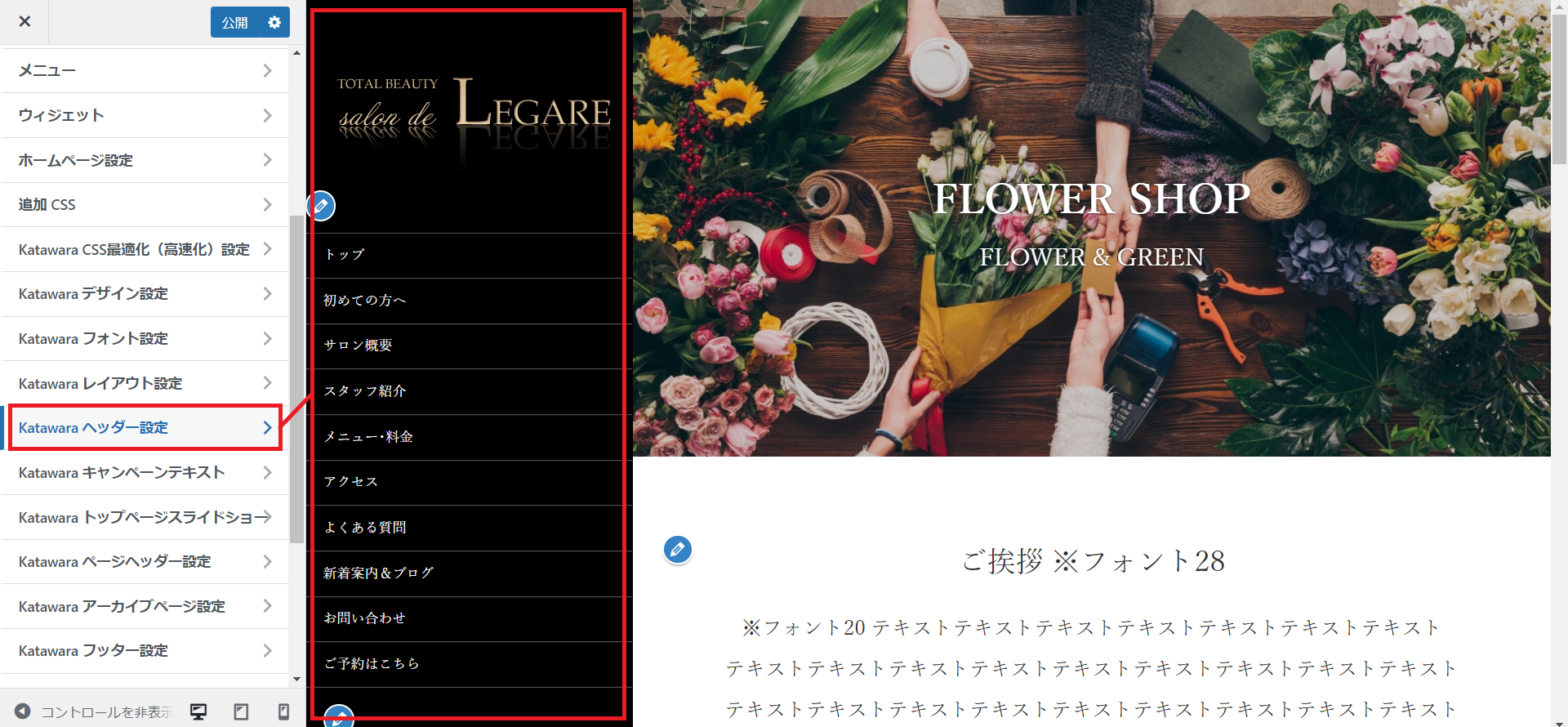
左バー側に編集できる画面が展開されます。
「ヘッダー背景色」の「色の選択」をクリックするとカラーパレットが表示されます。
ヘッダーサイドの色を変える事で印象を変える事が可能です。
このパーツは左側で編集すると右側プレビュー画面に自動反映されます。
カラーを選択後反映させたい場合は、「公開」をクリックします。
※もしカラーを戻したい場合はカラーコード(#xxxxxxの事)をメモなどしておくことを推奨します。
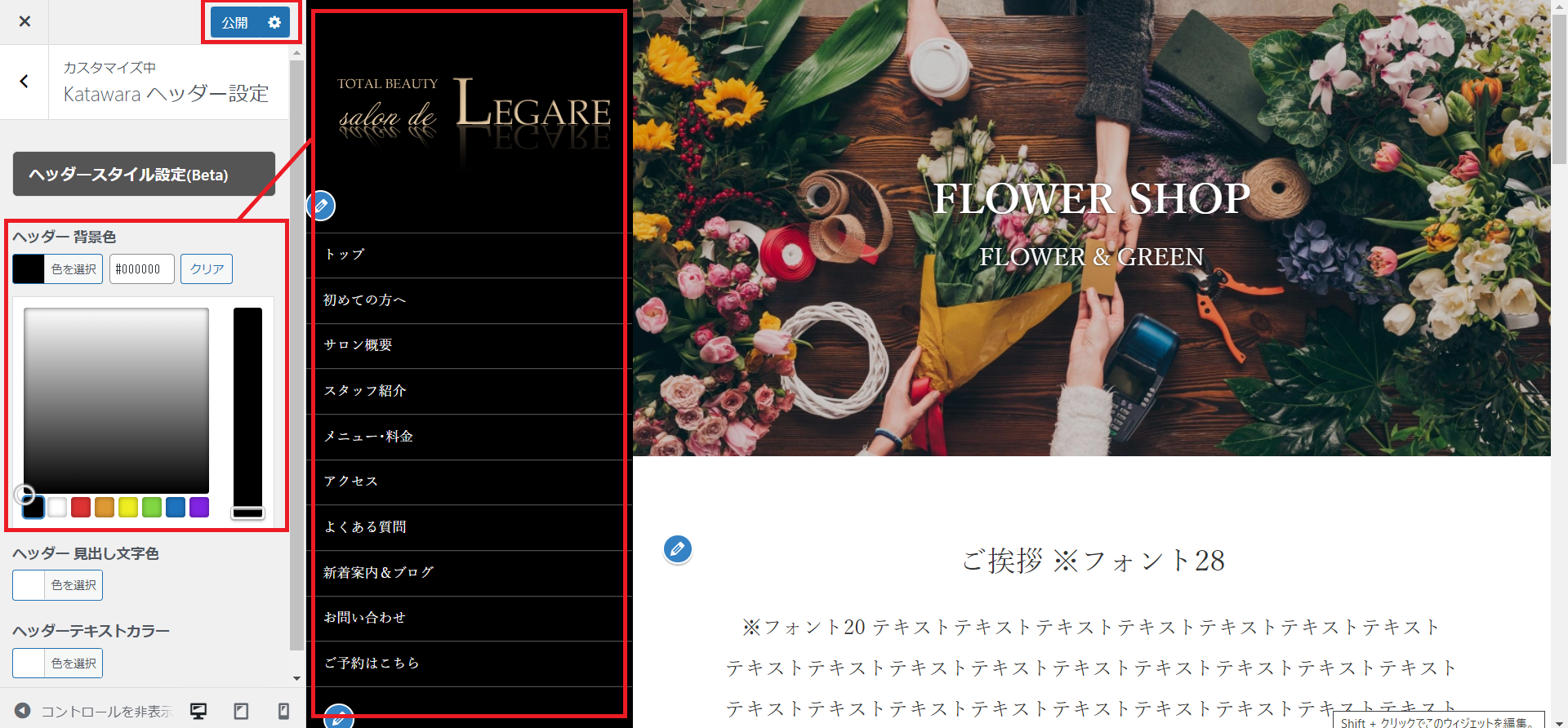
トップ画像の変更 ※Katawara トップページスライドショーより
トップ画像を変更したい場合も「✎」が表示されていないため、
左側のメニューバーから「Katawara トップページスライドショー」を見つけてクリックします。
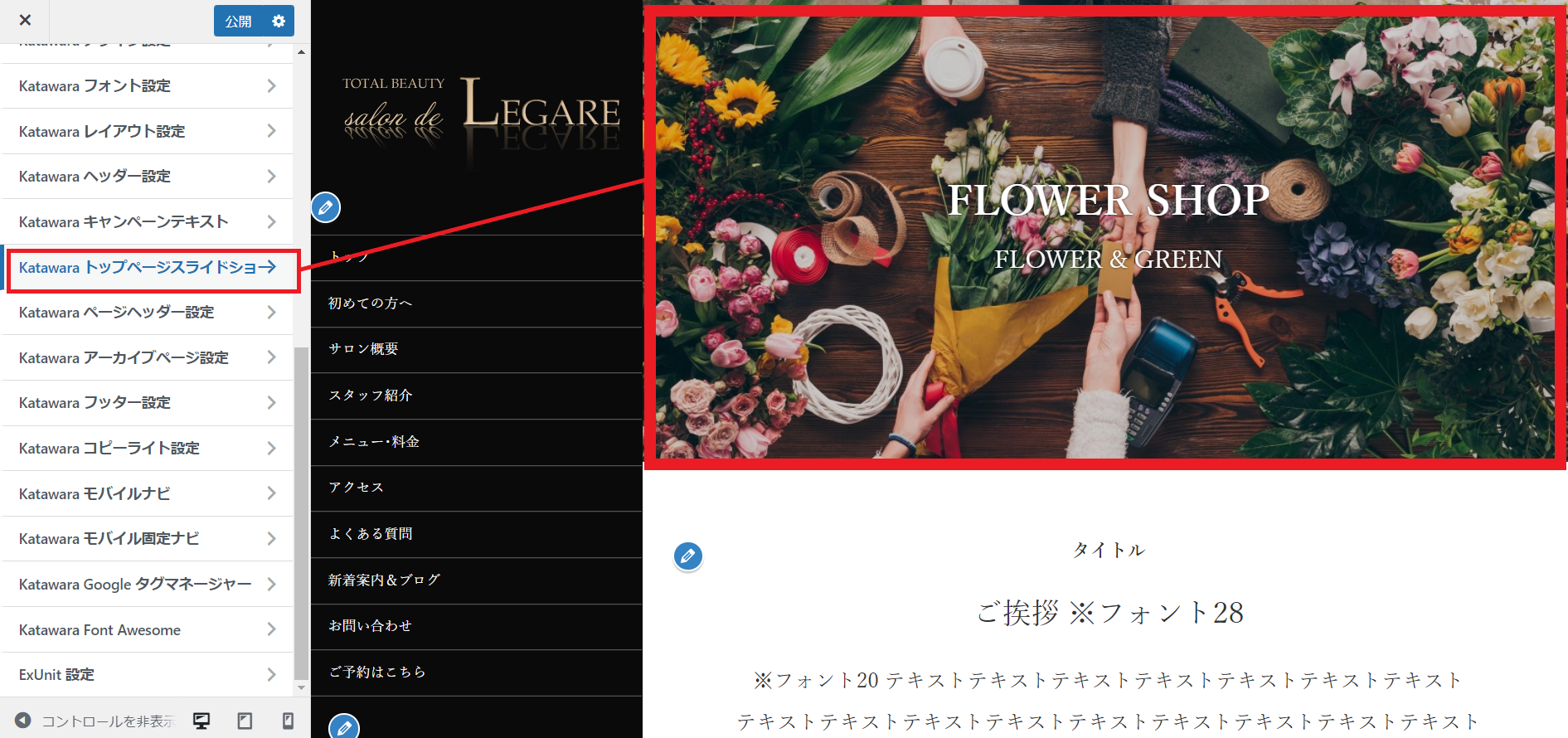
同様に左サイドバーで画像の挿し替えなど可能です。
下にカーソルすると画像や文字を挿入する箇所がでてきます。
※最大3枚トップ画像を入れてスライドショーする事が可能です。
このパーツは左側で編集すると右側プレビュー画面に自動反映されます。
編集後反映させたい場合は、「公開」をクリックします。
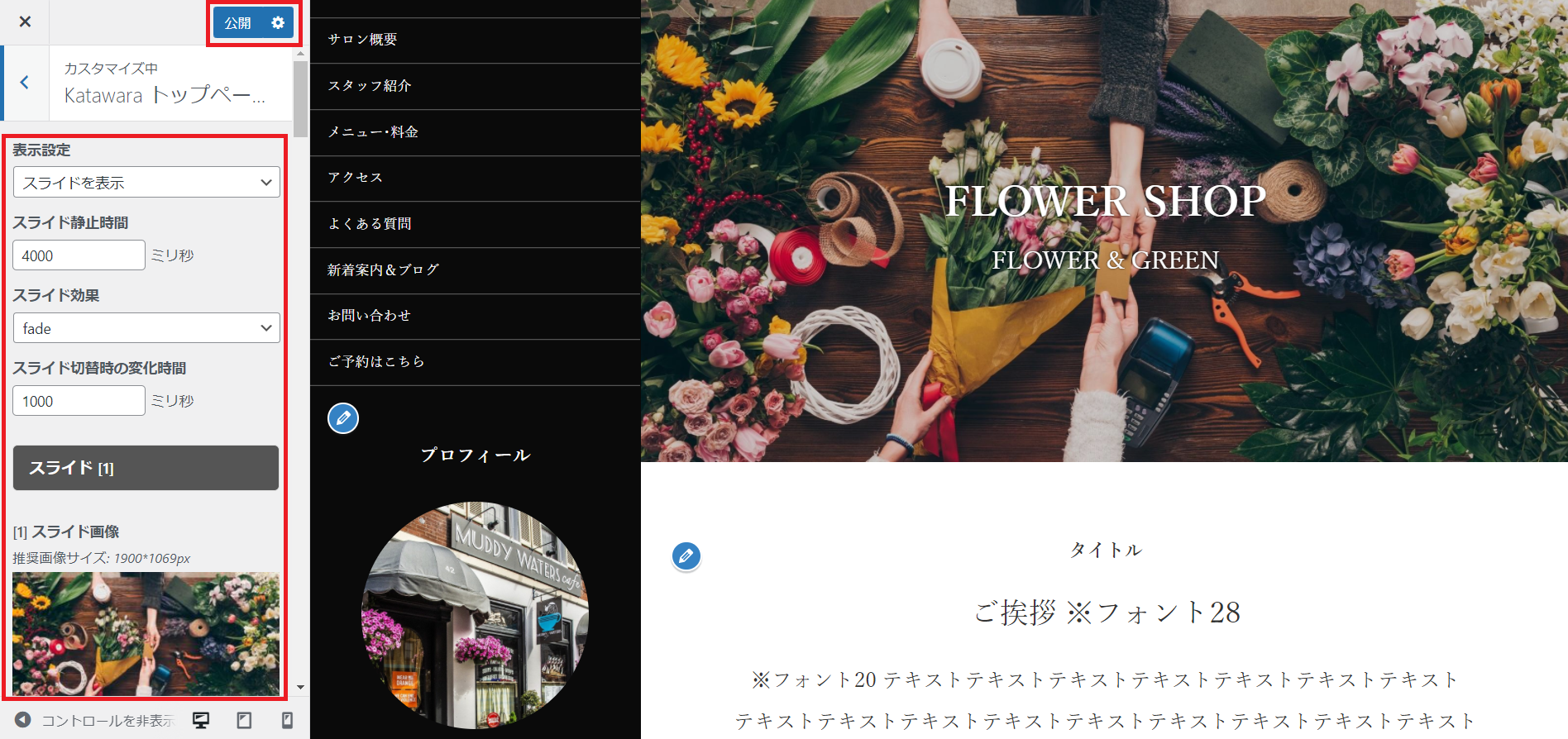
ロゴやキーカラーの変更 ※Katawara デザイン設定より
ロゴの変更も同じく「✎」が表示されていないため、
左側のバーから「Katawara デザイン設定」を見つけてクリックします。
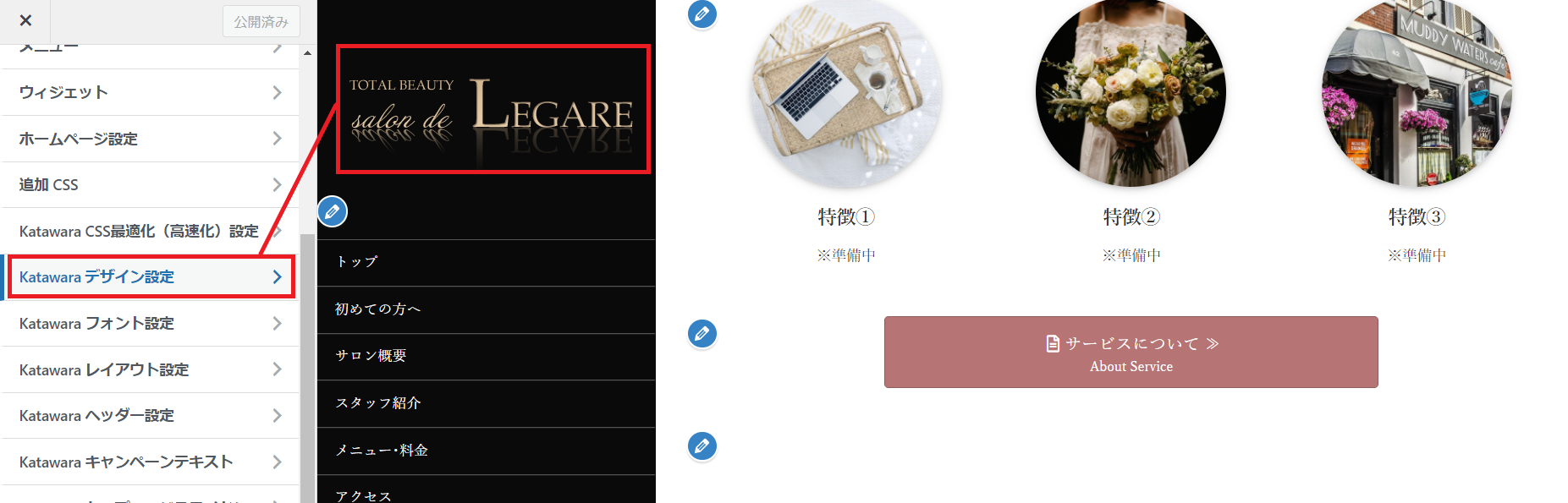
左バー側に編集できる画面が展開されます。
「ヘッダーロゴ画像」の「画像を変更」をクリックして、
新しいロゴなどをアップして挿し替える事ができます。
「キーカラー」は、HP全体に採用される見出しやボタンなどのカラーです。
こちらも変更後、反映させたい場合は、「公開」をクリックします。
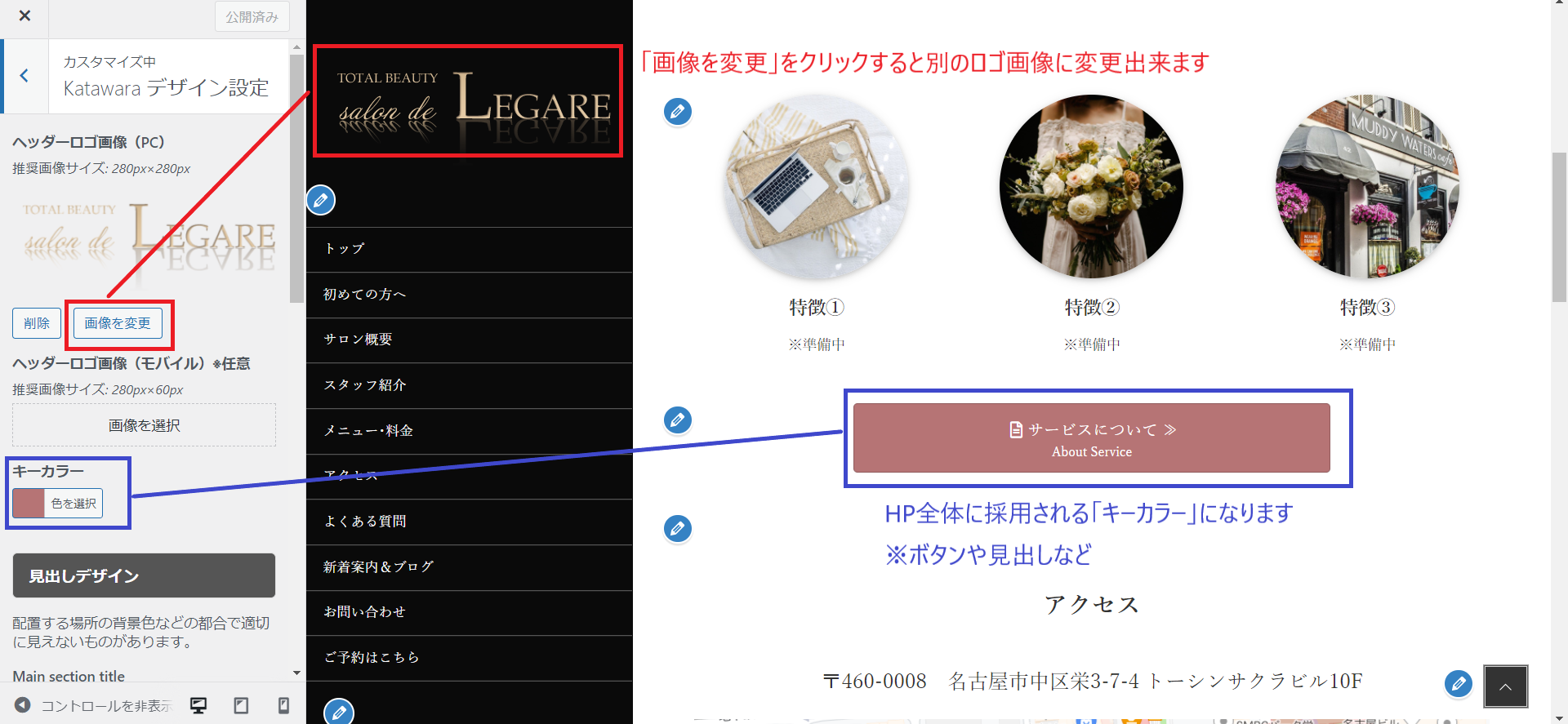
固定ページ上部のヘッダー画像を変更 ※Katawara ページヘッダー設定より
各固定ページの上部のヘッダー画像や文字のカラーなどを変更したい場合は
左側のメニューバーから「Katawara ページヘッダー設定」を見つけてクリックします。
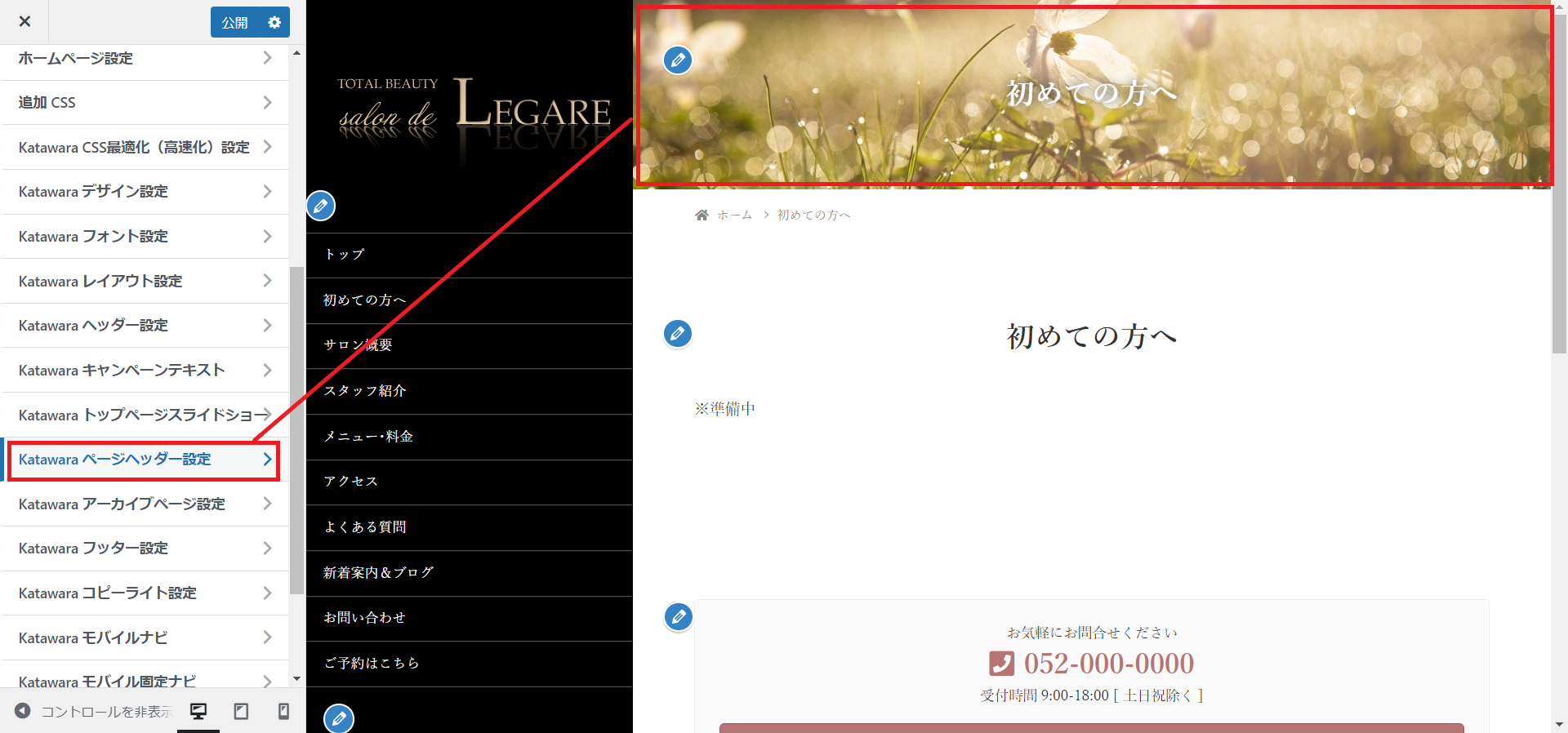
下にカーソルすると画像や文字を挿入する箇所がでてきます。
ヘッダー画像の挿し替えや文字のカラー変更が可能です。
このパーツは左側で編集すると右側プレビュー画面に自動反映されます。
編集後反映させたい場合は、「公開」をクリックします。
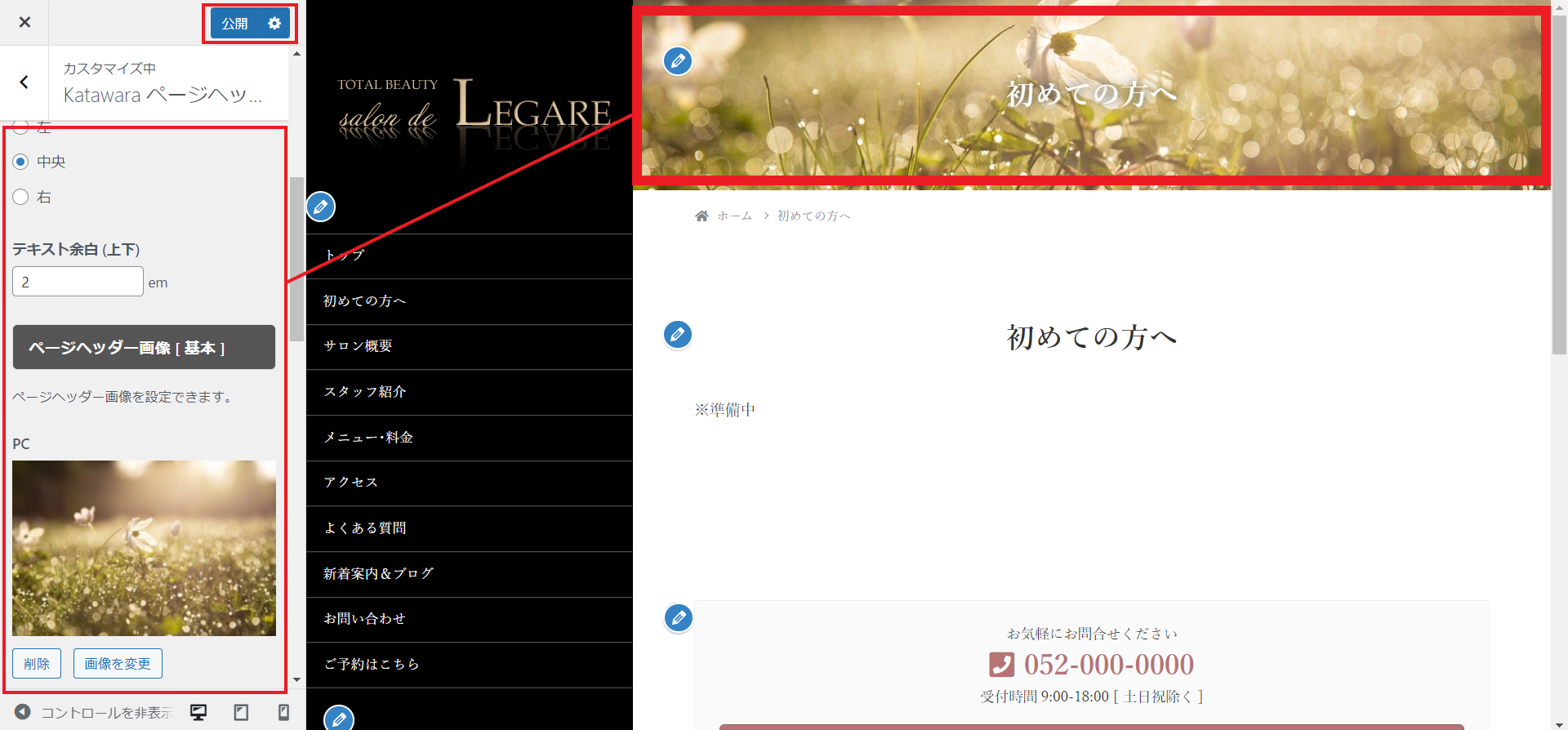
フッターの背景画像の変更 ※Katawara フッター設定より
フッターの背景の変更は✎マークでは変更出来ません。
左側のバーから「Katawara フッター設定」を見つけてクリックします。
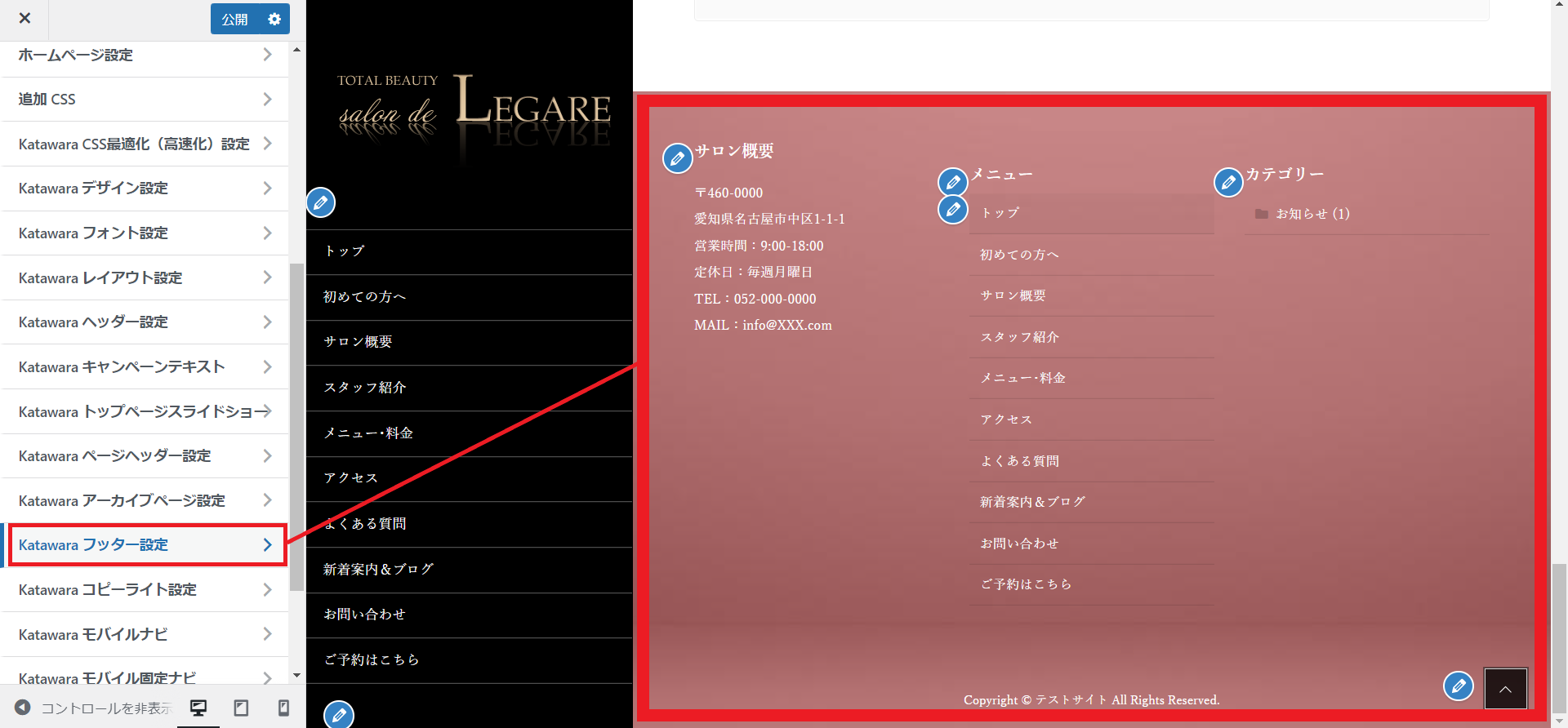
下にカーソルするとフッターエリアの文字色やフッター背景画像の変更ができます。
このパーツは左側で編集すると右側プレビュー画面に自動反映されます。
編集後反映させたい場合は、「公開」をクリックします。
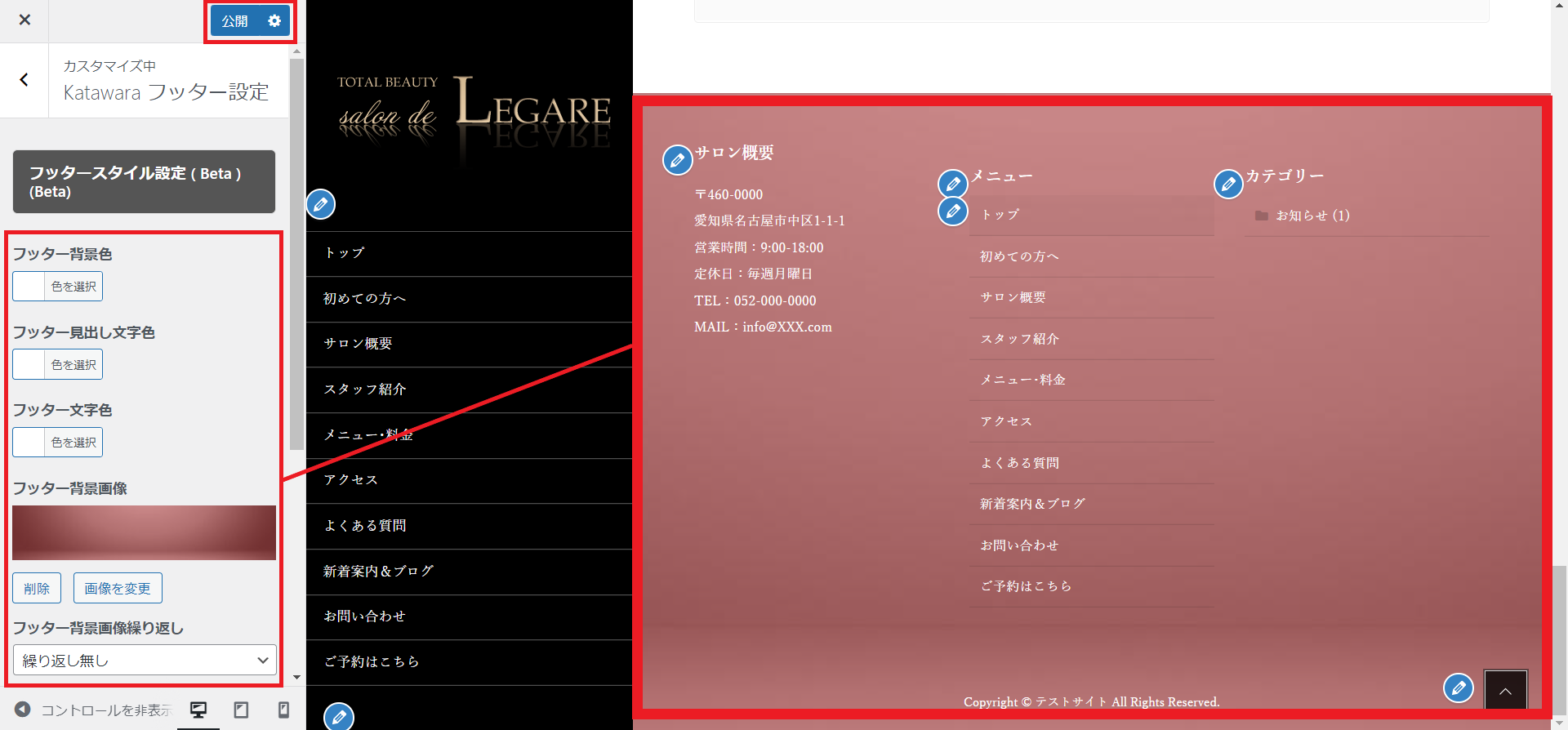
以上、制作当初より内容が変わってきての修正や、さらに内容に加筆をするなど、変化に合わせてHPのトップページも編集してみて下さい。
引き続き訪問者やお客様にとってよりわかりやすく、反響あるホームページへと育ていってください。