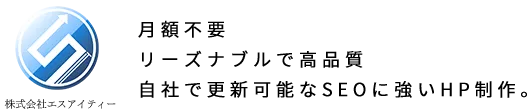【スパムメール対策】お問い合わせフォームからくる自動迷惑メール(スパム)の対処方法
HPを所有してある程度の期間が経過すると、認知が広がると共にお問い合わせフォームを通じて、
迷惑メールが届くようになってしまうケースが少なからずでてきてます。
・大切な窓口であるお問い合わせフォームを消す事も出来ない・・・
・メールソフトで迷惑フォルダへの割り振りしても次から次へと新しいのがくる・・・
・たまにならしかたないが毎回迷惑メールを削除するのも面倒・・・
・海外(外国語で)から自動で大量に送られてくる明らかなスパムメールでは・・・
など迷惑メールでお困りでしたら、Googleが提供する迷惑メール対策の「reCAPTCHA(リキャプチャ)」が有効打となるケースがあります。
Google reCARTCHAが2024年4月より無料判定利用枠が1万件までとなりました
2024年4月より無料利用枠が判定評価数が従来の月100万件から月1万件までと縮小となりました。10,000件以上は、その後10,000件毎に8ドルとなるようです。
幸いお問い合わせフォームに月1万PV以上のサイトは中規模クラスのサイト相当かと思われますので、HPの立ち上げ時かよほどアフィリエイトなどで全国からアクセスを集めるサイトでなければ、初期段階で該当するケースは少ないかと思われます。
そのため立ち上げ時からの当面は、スパム対策などのセキュリティサービスとしてGooglereCAPTCHAは無料で利用できる有益なサービスと未だ判断して大丈夫かと思います。
※参考 利用枠の評価数10,000件とは?:単純にサイトのトップページPV数が10,000件とは限りません。お問い合わせフォームページに訪問した回数で等、裏でGoogleが計算しているため、明確に把握したい場合はリキャプチャ管理画面やGoogleツール等で直接確認する必要があります。詳しくはこちらのGoogleサイトをご覧ください ▶
それではGoogle社のGoogle reCAPTCHAで迷惑メール対策する方法をご説明します。
まずご自身のGoogleアカウントが必要です
まず事前にGoogle reCAPTCHAを設定には、Googleアカウントが必要になりますので、
Yahoo!しか使ったことない!といった方は、まずGoogleのアカウント登録からはじめてください。
Gmailをお使いの方は、すでにアカウントを持っている事になります。
※アカウントがない方はまずはこちら→ Googleアカウント登録:https://www.google.com/intl/ja/account/about
それでは下記のURLをクリックしてGoogle reCAPTCHAを設定していきます。
▶Google reCAPTCHA:https://www.google.com/recaptcha/admin/create?hl=ja
※上手く開かない場合などは、グーグルで「グーグルリキャプチャ」と検索して見つけてください。

※補足※ 2025年以降より、利用開始画面や管理画面が変わっている場合があります。
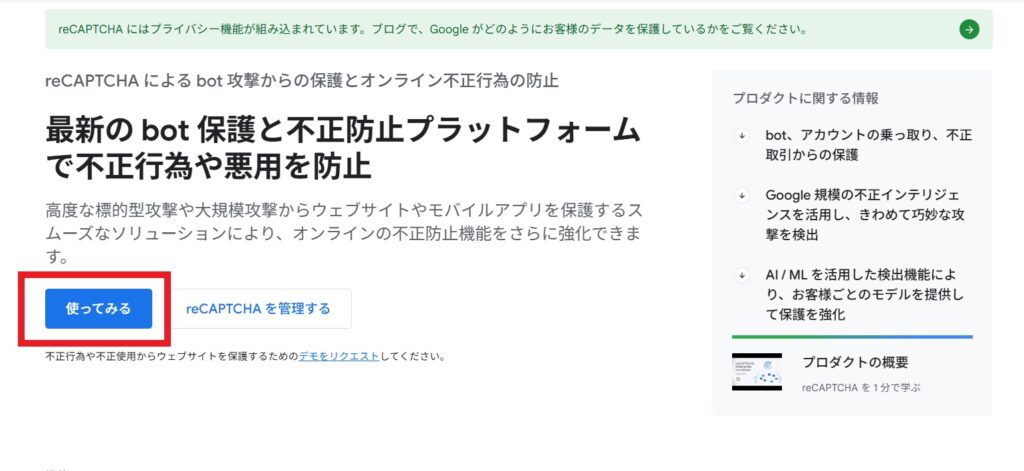
STEP① Google reCAPTCHAの登録設定
一見英語表記で難しそうですが、入力箇所は限られていますので、さほど難しくありません。
まず設定サイトのトップページの「v3 Admin Console」をクリックします。
※もし下記の画面がない場合は①-2へ
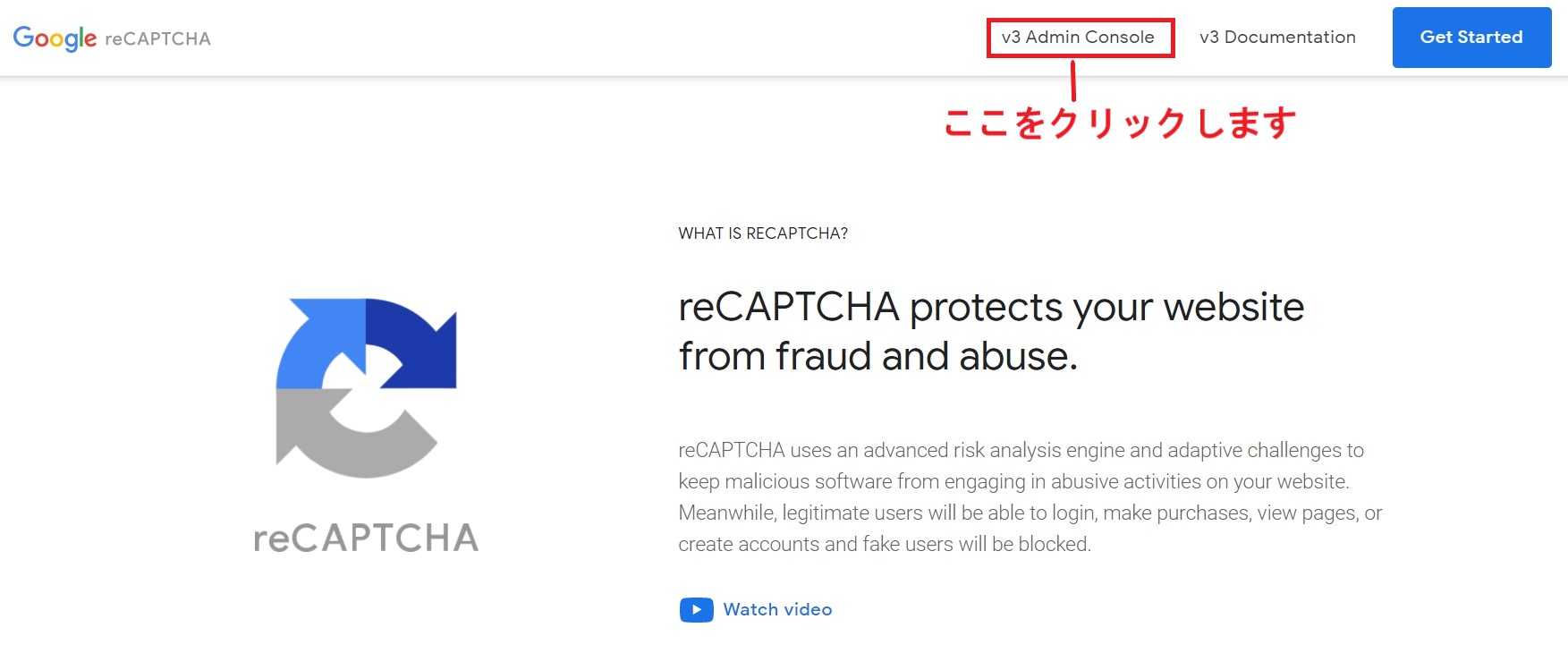
※補足▼:画面サイズが小さいと下記のように上部のメニューバーが「≡」に隠れてしまうのでPC画面または最大化してください。
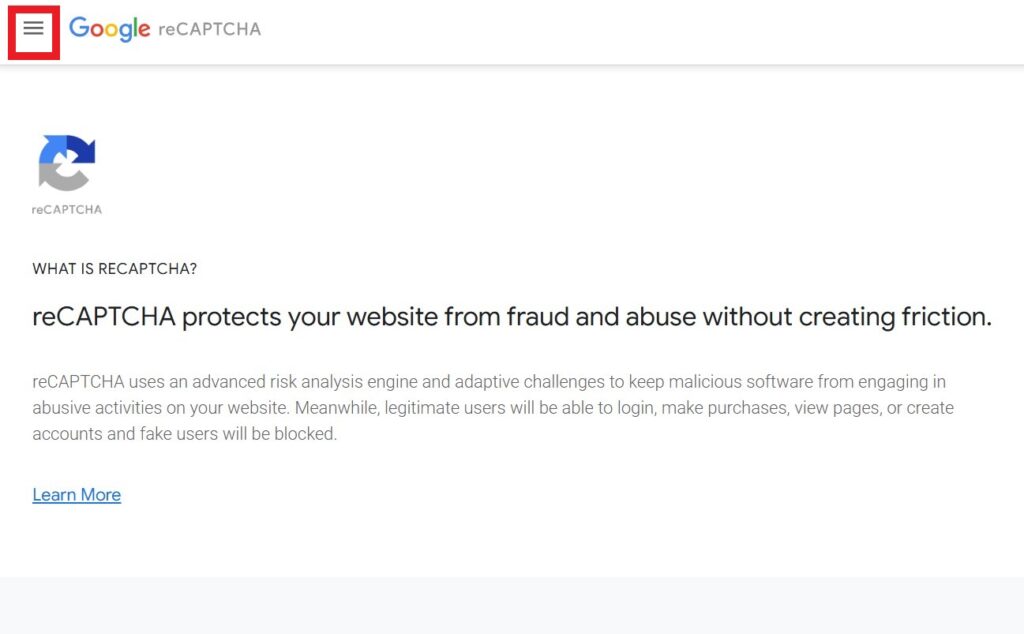
①-2 対策をしたいホームページのドメイン(◯◯◯.comの事)を登録します
管理画面から以下のように自社のホームページ(ドメイン)を登録していきます。
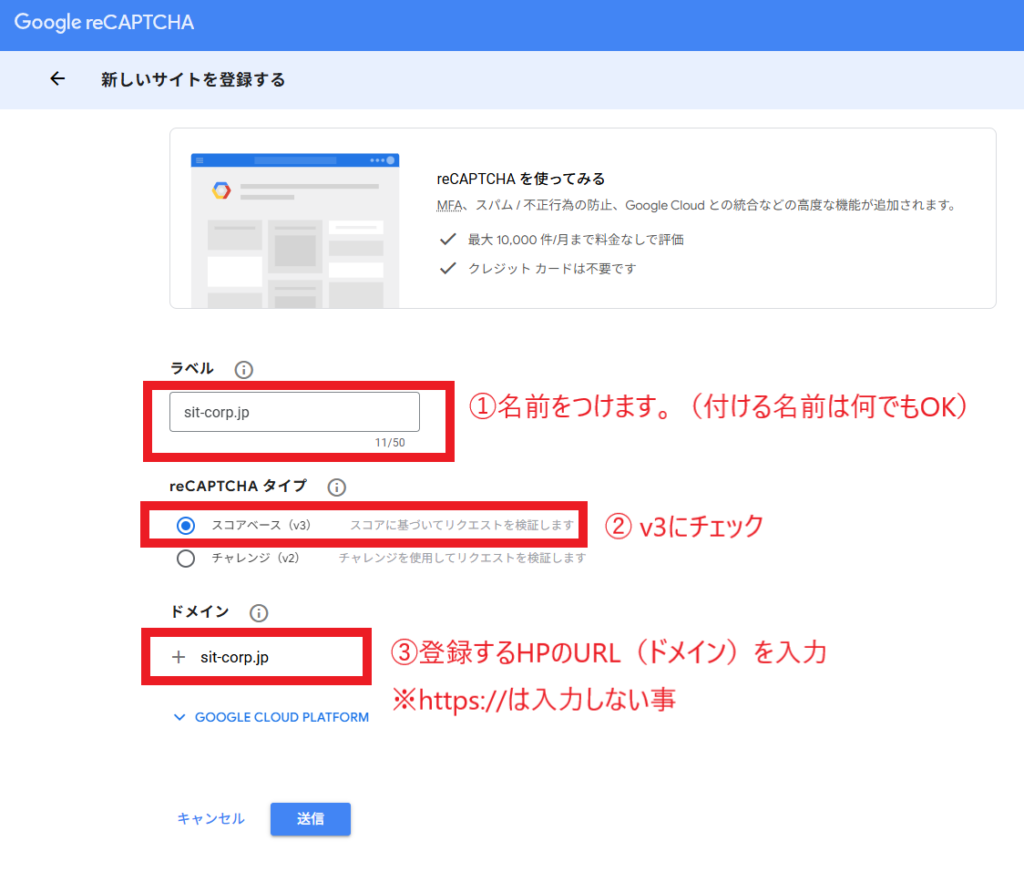
※もし上記と設定画面が違う場合は、下記の管理画面も参考ください。
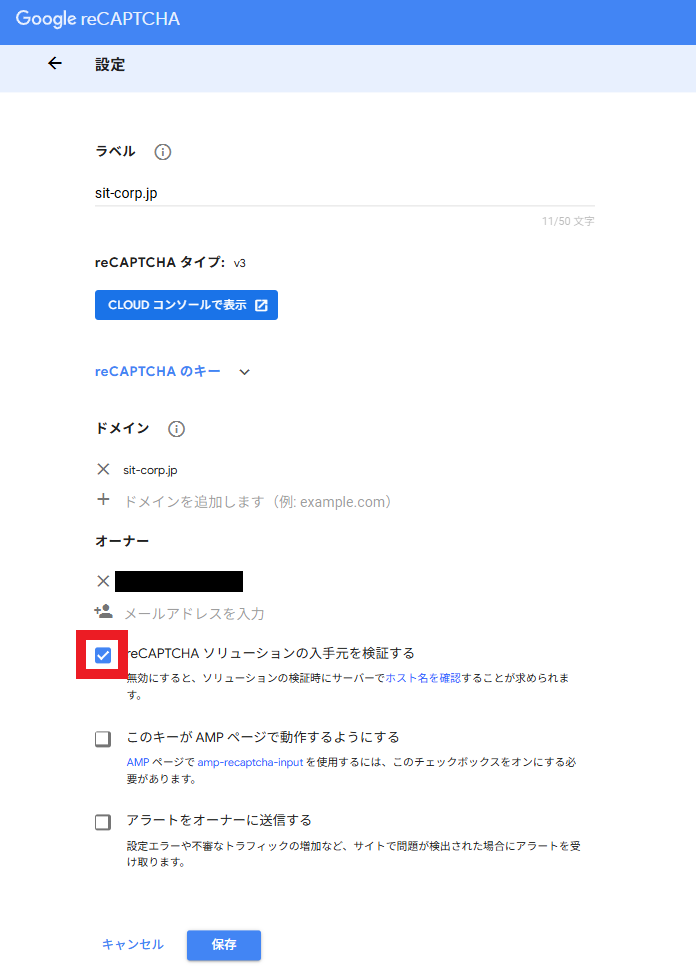
①-3サイトキーとシークレットキーが発行されます
登録送信が完了するとサイトキー(Site key)とシークレットキー(Secret key)が発行されます。
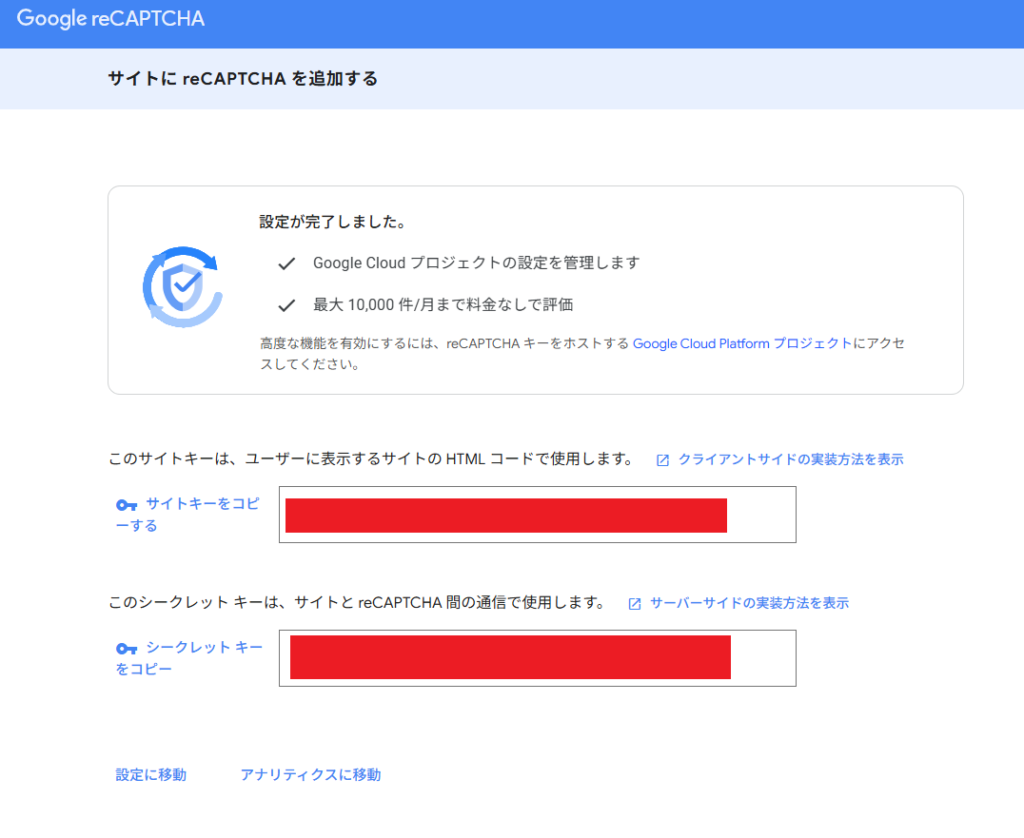
表示されたサイトキーとシークレットキーは、のちにWordPress側の設定で使用しますので、画面このままにしておくか、メモ帳などにコピーしておきます。
Google reCAPTCHA側の設定はここで完了です。
STEP② ご自身のHP(WordPress)にログインしてキーを設定
次に運用しているホームページ(WordPress)にログインして管理画面を開きます。
左管理メニューのダッシュボードより「お問い合わせ」の「インテグレーション」をクリックします。
※Contact Form7を利用されている例になります。
「お問い合わせ」ー「インテグレーション」より
そうすると「他のサービスとのインテグレーション」の画面が表示されます。
上から3、4番目あたりにある「reCAPTCHA」とある「インテグレーションのセットアップ」をクリックします。
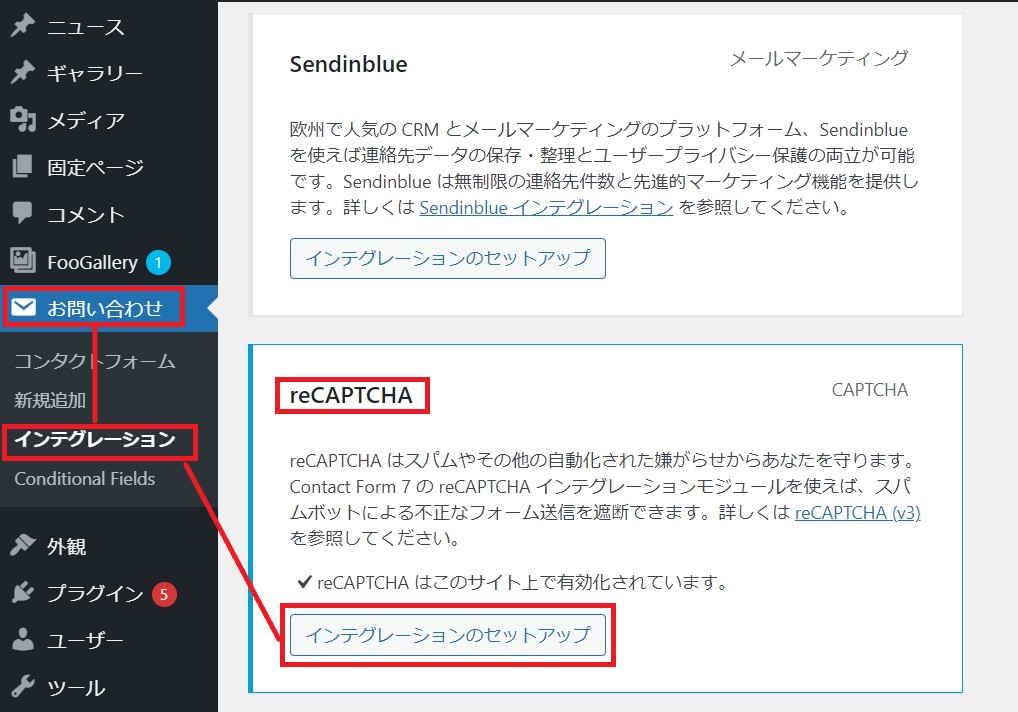
サイトキーとシークレットキーを入力する画面が表示されます。
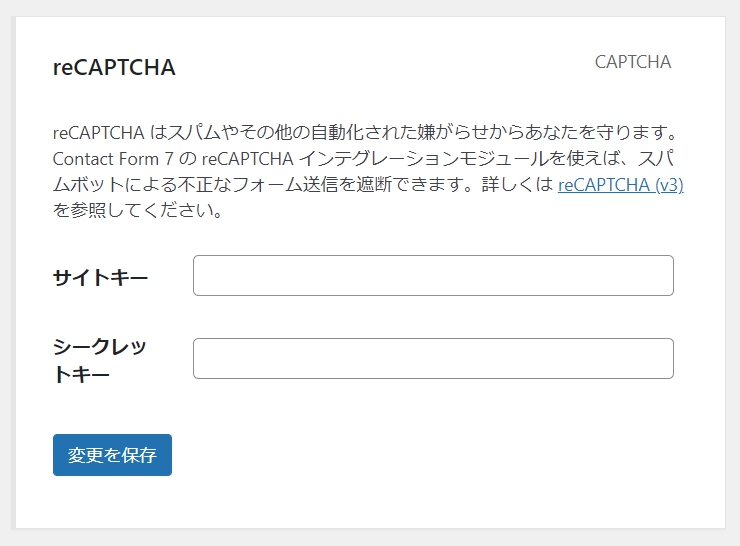
先ほど取得した「サイトキー」と「シークレットキー」をそれぞれ入力欄にコピペし、「変更を保存」をクリックします。
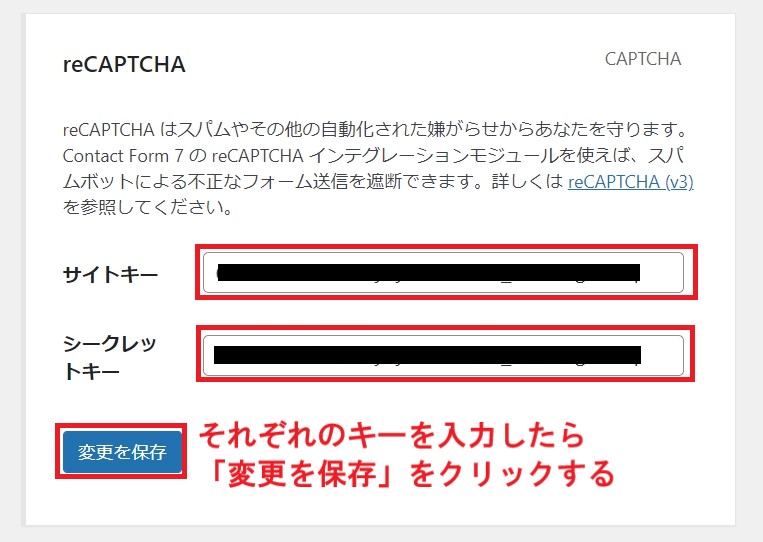
下記の画面になっていたら設定は完了です。
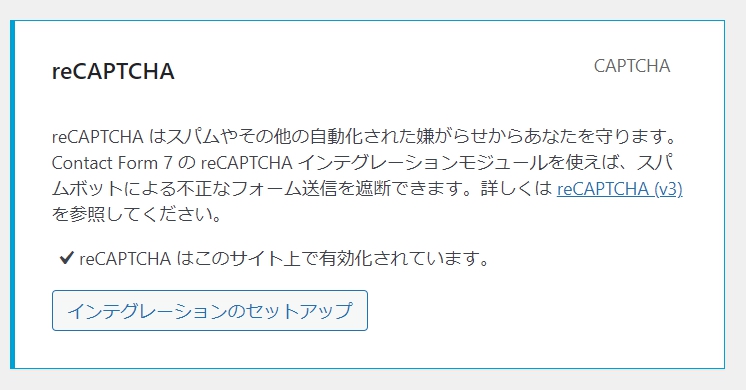
STEP③ 実際にreCAPTCHAが設定されたか確認
それでは自社のホームページを新たに開いてトップページやお問い合わせページなどの、
画面右下あたりにreCAPTCHA保護マークの表示を確認できれば、無事に設定対策されている事になります。
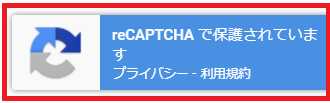
以上このように簡単な作業で対策可能な「Google reCAPTCHA」の設定方法でした。
丁寧に手入力で送ってくる営業メール(迷惑メール?)などは排除できませんが、
自動で送られてくるようなものや、海外であろうからの多くの迷惑メールを排除できると思います。
こちらの対策がお困りのスパム対策の有効打であれば、上記の設置設定後より届かなくなる事と思います。
迷惑メールが増えてきてお困りの方はぜひ一度お試しください。